この記事では秒速FAXと秒速FAXplusの口コミや評判と合わせて筆者が秒速FAX送信を利用した感想、申込方法や具体的な使い方、料金プランを他社サービスと比較したメリット・デメリットを紹介します。
結論から言いますとkarigoの秒速FAXと秒速FAXplusはこれからクラウドFAXの利用を始める人にはちょうど良い大失敗になりにくい料金プランだと言えます。
継続利用するにつれて送信や受信の頻度に応じたプランへ移行する必要性が生じる可能性はありますが、基本的に個人で利用するなら非常に無難な機能と料金設定だと言えます。
秒速FAXとは
秒速FAXは株式会社karigoが運営するクラウドFAXのサービスです。
秒速FAXは厳密には送信専用の『秒速FAX送信』と受信専用の『秒速FAXplus』に分かれており、「秒速FAX」はこれら2種類のサービスの総称となりますが、「秒速FAX送信」のことを指して「秒速FAX」と呼ばれることば多いです。
karigoの本業は現在はバーチャルオフィス事業がメインになっており、2023年現在すでに全国56カ所に店舗展開しています。
設立 2006年8月
本店 東京都中央区銀座7-14-15 SKビル7F
代表番号 03-6868-6000
代表取締役 片岡 大宜
資本金 4,168万円
クラウドFAXはバーチャルオフィスと親和性が高く、オフィスを持たずに自宅で仕事をしながらバーチャルオフィスの住所で会社を設立する人から多くの支持を集めています。
バーチャルオフィスの利用者に限らず個人事業主で毎月の通信費を安く抑えたい人や、複合機をリースでレンタルしたり購入するのことに抵抗のある人にも向いています。
とにかく、時と場所を選ばずスマホの専用アプリやPCのブラウザでFAXのデータを送受信できるため、コストだけでなく利便性の面においても好評です。
なお、バーチャルオフィスkarigoの具体的なサービス内容についてはKarigo(カリゴ)の口コミと評判|料金プランを競合3社と徹底比較!を参考にして下さい。
秒速FAXの口コミと評判

銀行の借入申し込み書がなぜかFAXじゃないとダメで、しかも当日の日付でと。そこでTwitterで教えてもらった秒速FAX使ってみました。登録後PDFをアップロードして指定日0時に送信予約。早く終わりすぎて心配なくらい。一枚10円。最低400円前払いポイント購入がいるけどこれは楽ちん。
— のんびりドクター (@nonbiridr) September 29, 2022
レンスぺを始めてから不動産屋さんにFAXを送ることが多くなったのでネットで探したら「秒速FAX」ってのを発見。
1枚10円で、ディポジットがクレカ決済400円~。紙を印刷するなんてもうほとんどしないから便利。書類は写真撮って印刷時にPDFに変換。PCからFAXできます。https://t.co/FEAHLQ1Usl— バンナ@横浜でレンタルスペース運営 (@keyplunin91) April 12, 2022
・FAXしか受け付けない会社の場合
→「秒速FAX」を使う。ブラウザ上にドキュメントをアップロードしてFAXできる・郵送しか受け付けない会社の場合
→「Webレター」を使う。同じくブラウザ上の手続きで郵送できる— エクセル兄さん(たてばやし淳)@VBAとMOSの本を書いてるYouTube人 (@excel_niisan) January 29, 2022
信組さんにFAX送信!
秒速FAXは1枚10円でウェブ上送付できて便利ですね🤣…ちょっとUIがイケてないなーとは思いますが笑。 pic.twitter.com/UJkPq3YcpY
— Hanto@不動産屋のIT担当 (@Hanto12317190) November 8, 2021
ハナマサにてFAX注文。FAXめんどくせーと思ってやってなかったのが、ネットから1枚十円で送れるブラウザタイプのFAXを発見。注文用紙はスキャンしてPDF化、からのアドビのHPで無料でワードに変換して手書きしないで済むように。野球部の合宿並みの量。。
秒速FAX https://t.co/CcTcyLBMVx pic.twitter.com/KNZu7aG67r
— 中嶋よしふみ@保険を売らないFP💰編集長📱執筆指導✏️ (@valuefp) May 3, 2021
メーカー発注で未だにFAXでやる所は結構あります。
私はFAXは、
『秒速FAX』
というのを使ってます!
メールで送信、受信できるので
電話機も置く必要がありません。月額520円~なので導入しやすいですよ~!
— だい@副業せどリーマン (@dai_dai8888) September 3, 2022
信金とのやり取りで、インターネットFAX使い出したんだけど超便利。一枚10円でガンガン送れる。今まで紙に印刷してゆうパックで送っていたけど、FAXの方が100倍楽。メール使えないのは痛いけど、ネットFAXがあれば戦える。「秒速FAX」ありがとう!
— JOJO@不動産投資家 (@jojo_felicity) September 13, 2020
FAX見直し🤗
ユウさん@tripppp_univ に教えて頂いたのと、私なりに調べて…
メッセージプラス 年10450円
↓
受信 D-FAX(初回登録料5000円のみ)
送信 秒速FAX(1件につき都度10円)にすることで、実質固定費なくなった🤗
変動費のみなので、めちゃくちゃ安くなる~💕— こむぎこ🥞物販と経理の女YouTuber (@komugiko_sedori) August 27, 2020
『秒速FAX』と『秒速FAXplus』の機能の違いについて
karigoの『秒速FAX』と『秒速FAXplus』は全く別のサービスで、利用する際はそれぞれ別に契約する必要があります。
秒速FAX
「秒速FAX」は送信専用のクラウドFAXのサービスで、スマホやPCからいつでもどこでもFAXを送信できるサービスです。
送信方法はブラウザFAX送信とメールFAX送信の2種類ありますが、メールFAX送信はテキストファイルしか対応していないのに対して、ブラウザFAX送信はPDFをMicrosoftのオフィスのファイル形式など複数種類に対応しています。
秒速FAXplus
「秒速FAXplus」は受信専用のクラウドFAXのサービスで、スマホやPCで受信したFAXのデータをいつでもどこでもPDF形式で閲覧できるサービスです。
料金プランはSOHO・ベーシック・ビジネスの3段階に分かれていてプランによって受信単価が異なります。ビジネスプランは月額料金が最も高いですが受信料が完全無料になります。
| メールアドレス | 電話番号 | |
| SOHO | 1個 | 050番号 |
| スタンダード | 3個 | |
| ビジネス | 20個 |
決済方法
「秒速FAX」と「秒速FAXplus」を利用するには事前にToonesポイント(1pt=1円)を購入しておく必要があります。初回は4000P購入する必要があります。
Toonesポイントはユーザーの送信・受信の頻度に応じて消費されるシステムになっていて、端数が残った場合は翌月に繰り越されます。ただし、端数が残った月に端数を利用したサービスの利用はできません。
例えば、5Toonesポイントしか残っていない状態で「秒速FAX」で送信しようとしても、1ページ送信するのに10Toonesポイント必要なので送信できません。
この場合、銀行振込かクレジットカード決済でToonesポイントを購入する以外にサービスを利用する方法はありません。
初回Toonesポイント購入時に限り、最低購入ポイントは400ptからになっています。
追加でToonesポイントを購入する場合は200P単位で追加購入できます。
| 使用条件 | ビジネスアカウント作成 |
| 購入単位 | 200P=200円 |
| 購入ポイント上限 | 無し |
| 使用期限 | 1年 |
| 決済方法 | 銀行振込、クレジットカード |
『秒速FAX』と『秒速FAXplus』の料金プラン

| 秒速FAX | 秒速FAXplus | |
| 初期費用 | 0円 | 1,650円 |
| 月額料金 | 0円 | SOHO:550円 ベーシック:880円 ビジネス:1,100円 |
| 機能 | 送信のみ | 受信のみ |
| 送信料金 | ~5000枚 10円/1P 5001枚~10000枚 9円/1P 10001枚~50000枚 8円/1P 50,001枚~ 7円/1P |
ー |
| 受信料金 | ー | SOHO:8円/1P ベーシック:3円/1P ビジネス:0円/1P |
| 個別利用の可否 | 可能 | 可能 |
| 最大送信可能件数 | 10ぺージ、1MB | ー |
| 最大受信可能件数 | ー | 100件 |
| 保存日数 | ー | 60日 |
| 対応ブラウザ・OS | Edge・FireFox・Chrome・Safari WindowsOS・MacOS・AndroidOS・iOS |
|
| 対応ファイル形式 | 送受信ともにPDF。 マイクロソフトのオフィスの各種ファイル形式も送信可。 ただし、受信時に再現性が保証されない。 |
|
秒速FAXを他社サービスと比較してみた!

| 秒速FAX | 秒速FAX plus |
メッセージプラス | MOVAX | eFAX | |
| 初期費用 | 0円 | 1,650円 | 0円(年払い) | 0円 | 1,100円 |
| 月額料金 | 0円 | SOHO:550円 ベーシック:880円 ビジネス:1,100円 |
871円 | 1,078円~ | 1,980円 |
| 送信 | ~ 5000枚 10円/1P 5001枚~10000枚 9円/1P 10001枚~50000枚 8円/1P 50,001枚~ 7円/1P |
ー | 16円/枚 | 8.8円/1回 | 150ページまで 無料 151ページから 11円/1P |
| 受信 | ー | SOHO:8円/1P ベーシック:3円/1P ビジネス:0円/1P |
0円 | 1000枚まで 無料 1001枚から 8.8円/回 |
150ページまで 無料 151ページから 11円/1P |
クラウドFAXの料金プランは大きく分けると送信に特化したサービスと受信に特化したサービスに分けることができます。
送信料についてば、月間の送信頻度がある程度多い人だと秒速FAXやMOVFAXが有利で、送信頻度が極端に多い人は秒速FAXが最も有利になります。
受信料については、受信の頻度が極端に多い人はメッセージプラスを利用すると基本料金だけで受信料はかかりません。
しかし、受信する頻度がほとんどない人にとっては「秒速FAXplus」のSOHOプランのほうが月額料金が僅かに安いのでおすすめです。
秒速FAXのメリット・デメリット
メリット
送信料金の面で特化した秒速FAXと受信料金に特化した秒速FAXplusを別々に利用できるので、用途に合わせて必要なサービスを使い分けることができます。
秒速FAX送信は初回のみメールアドレスの登録に220円かかりますが、それ以降は従量課金のみで継続りようできます。
秒速FAXplusのビジネスプランを利用すると月額料金を払うだけで受信料が0円になります。受信する量がメチャクチャ多い人は大きな恩恵を受けることができます。
デメリット
利用料を決済するのに決済代行サービスを間に挟む必要がありますが、単純にカード決済できたほうが明瞭会計で分かり易い。
他社サービスではスマホやPCで受信したデータを紙媒体で出力せずに画面上で手書きの文字を加えたりできるものがありますが、秒速FAXplusにはこの機能がない。
秒速FAXでメールFAXの送信をする場合、メーラーをテキスト形式に切り替える必要があります。
他社製品はメールFAXでもHTMLモードに対応しているものが多い。
【秒速FAX送信】に申し込む方法
【秒速FAX送信】は基本料金が無料で従量課金タイプの送信専用FAXなので気軽に加入して試すことができます。
手続の内容そのものは単純ですが画面の遷移が多くて説明なしでは分かりにくい人もいると思うので、参考までに筆者が加入した際の手順を下記に示します。
手順は大きく3つに分かれます。
- TOONESアカウントの作成
- TOONESポイント購入
- 秒速FAX送信の初期設定
TOONESアカウントの作成
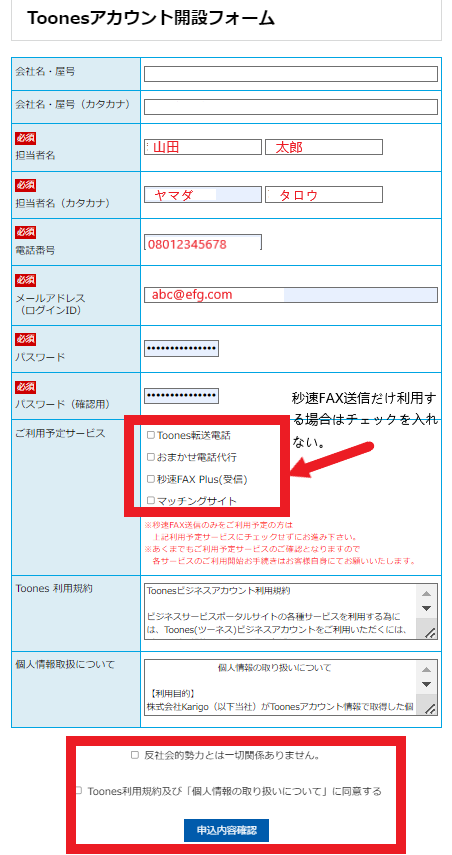
1・toonesアカウント開設
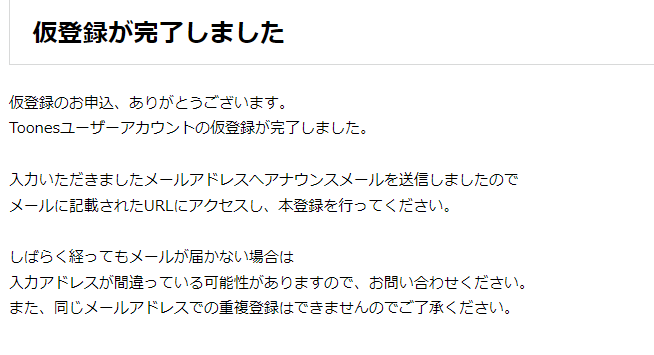
2・Toonesアカウント・仮登録完了のメッセージ
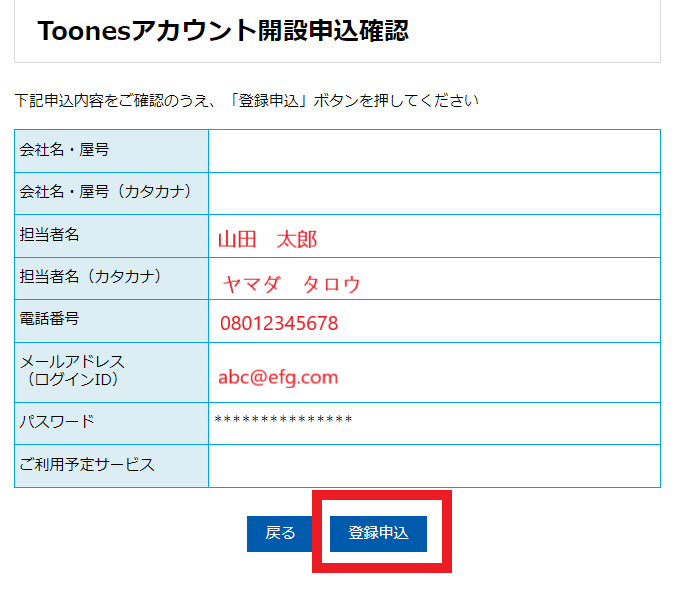
2・Toonesアカウント開設申込確認
メールに掲載されたURLをクリック
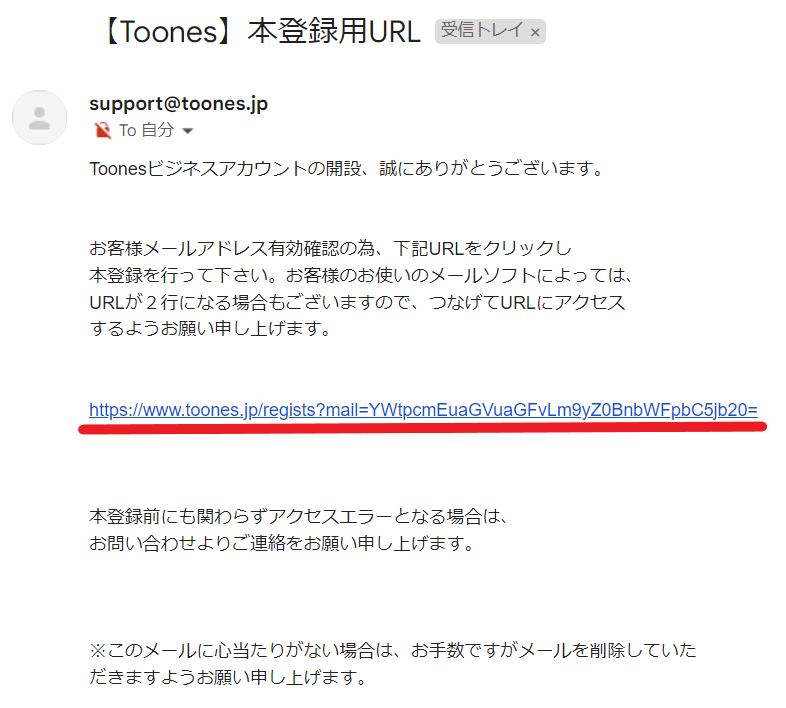
4・toonesアカウント・本登録用URLが掲載されたメール
本登録
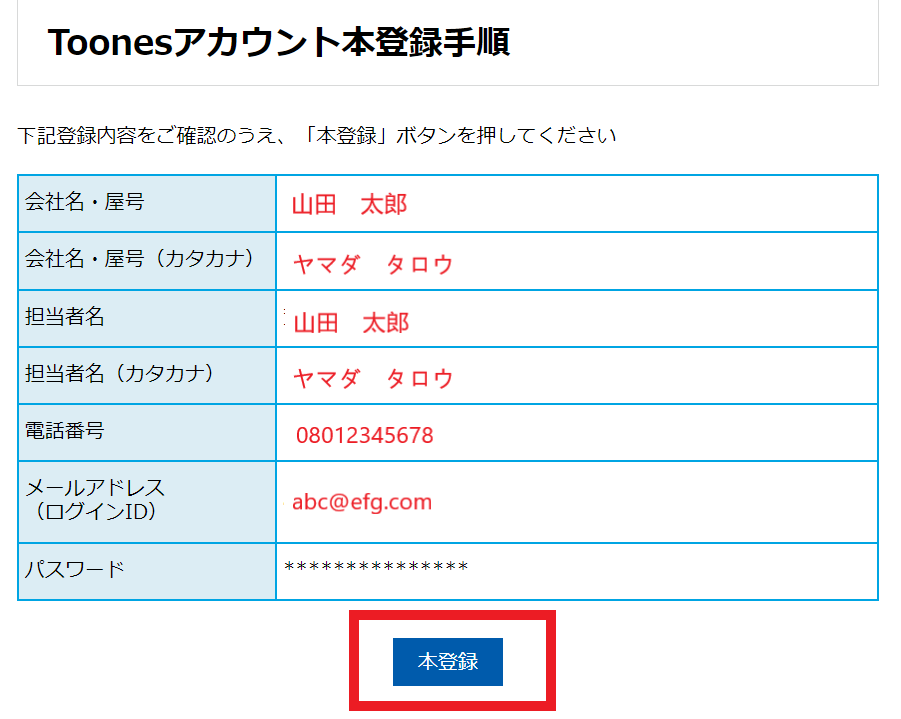
5・Toonesアカウント・本登録
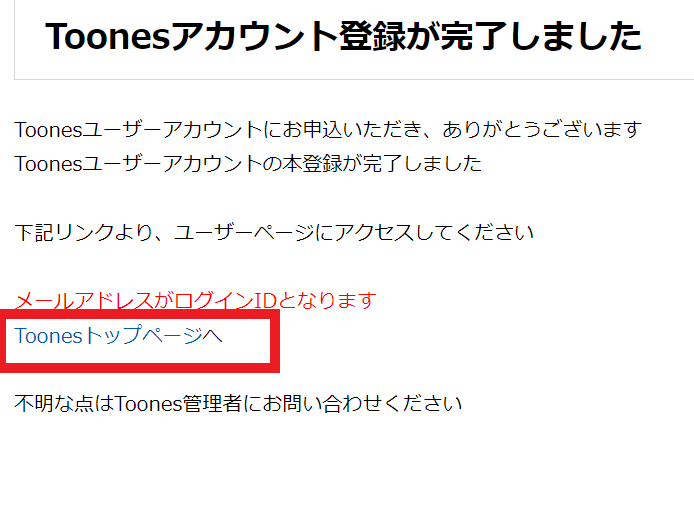
6・Toonesアカウント・本登録完了メッセージ
TOONESポイント購入
Toonesアカウントの作成が完了したらToonesポイントの購入手続きに進みます。
まず、Toones公式サイトで画面右端にある青色の「ログイン」をクリックしてToonesのログイン画面へ進みます。
TOONES公式サイトでマイページへログイン

7・TOONES公式サイト
アカウントの作成で登録したメールアドレスとパスワードを入力して「ログイン」をクリックし、マイページへログインします。
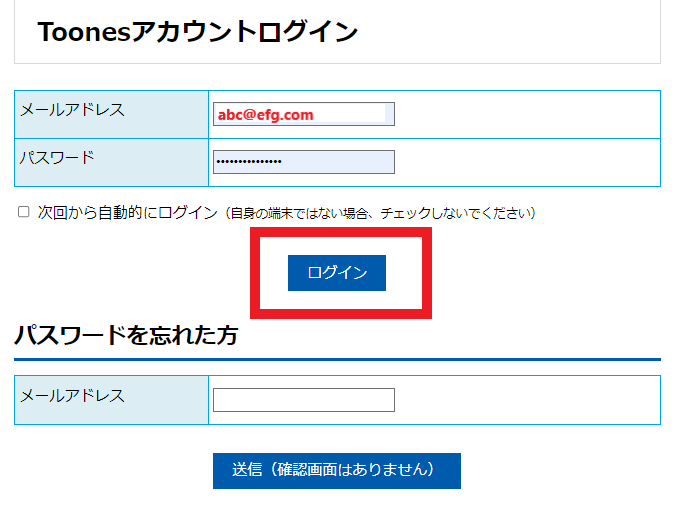
1・TOONESアカウントでマイページへログイン
TOONESポイントを購入
この工程ではToonesポイントを購入する方法を選択します。
Toonesポイントの購入方法は銀行振込・クレジットカード決済の2種類ありますが、クレジットカードを選択すると手数料もかからないのでおすすめです。
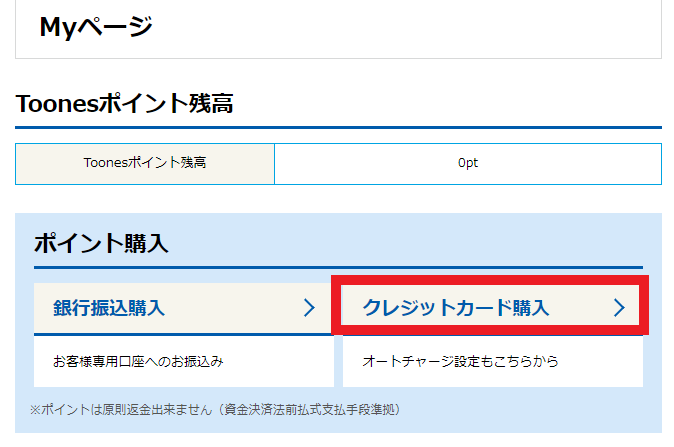
2・TOONESポイントをクレジットカードで購入
Toonesポイントは初回は最低でも400ポイントからしか購入できません。
ここでは分かり易いので敢えて400ポイント購入して手続きを進めます。
決済方法は頻繁に使用しない限り通常購入を選択して下さい。
オートチャージを選択するとポイントがなくなりしだい随時自動でポイントがチャージされてしまいます。
カード情報など必要事項を入力して「クレジットカード情報を登録する」にチェックを入れたら「確認」をクリックします。
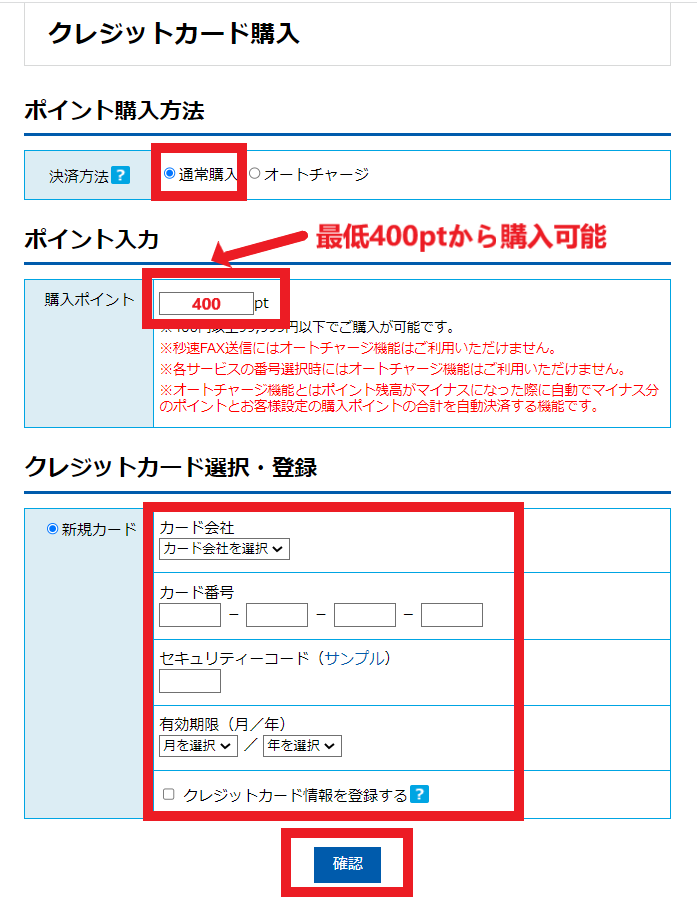
3・カード情報の登録とTOONESポイントの購入
確認画面では事前に入力した情報が再度表示されます。
全ての項目を再度チェックして間違いが無ければ利用規約(2カ所)にチェックを入れて「購入」をクリックします。
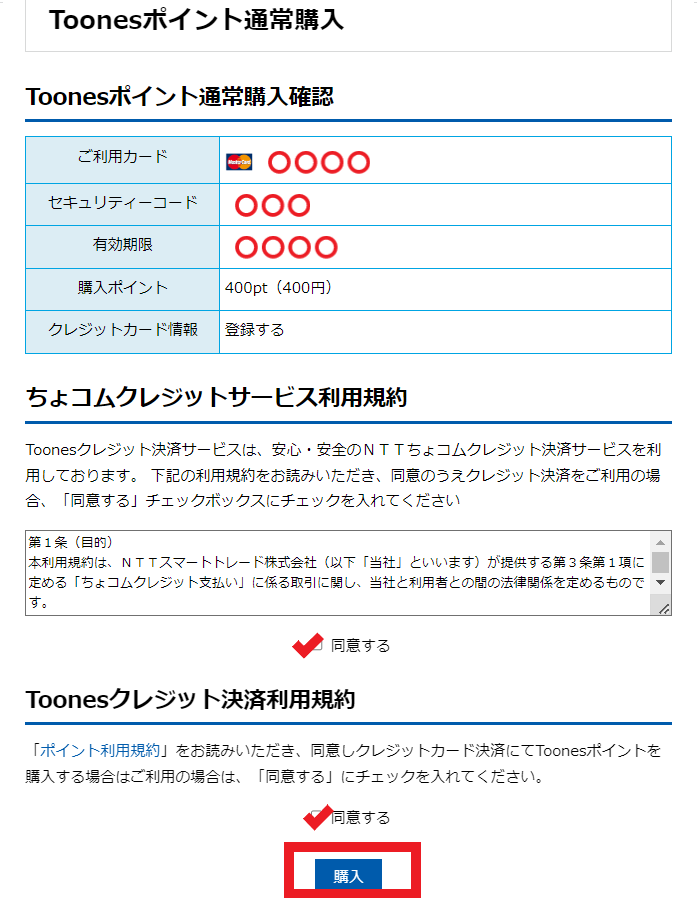
カード決済でToonesの購入が完了すると下記のようなポップアップが表示されます。
購入金額と購入したToonesポイント、Toonesポイントの残高が表示されます。
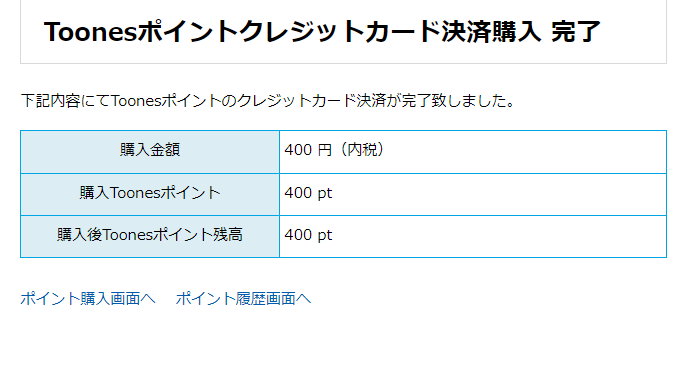
5・TOONESポイント・カード決済完了
ちゃんとToonesポイントが購入できているか念のためマイページでポイント利用明細を確認します。
下図の赤線を引いた箇所が確認項目になります。
明細に購入したポイントの日時やポイントが掲載されていればOKです。
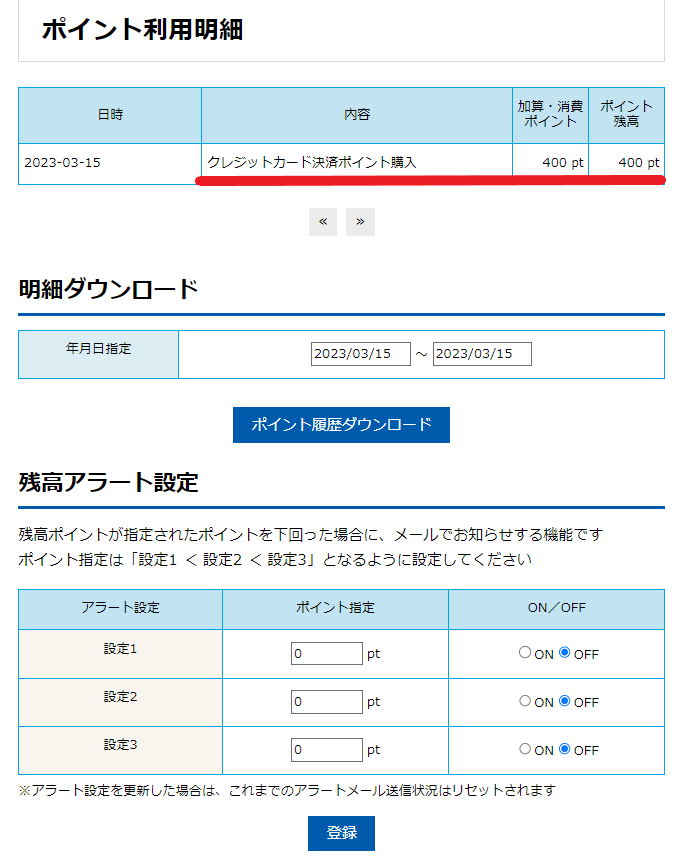
6・ポイント利用明細でポイント残高を確認
秒速FAX送信の初期設定
アカウントの作成とToonesポイントの購入が済んだら、最後に秒速FAXを利用するための初期設定をします。
初期設定はメールFAXの送信に利用するメールアドレスを登録するだけです。
送信アドレスの追加
まず、秒速FAX送信のトップページの下部にある「送信アドレス管理」をクリックします。
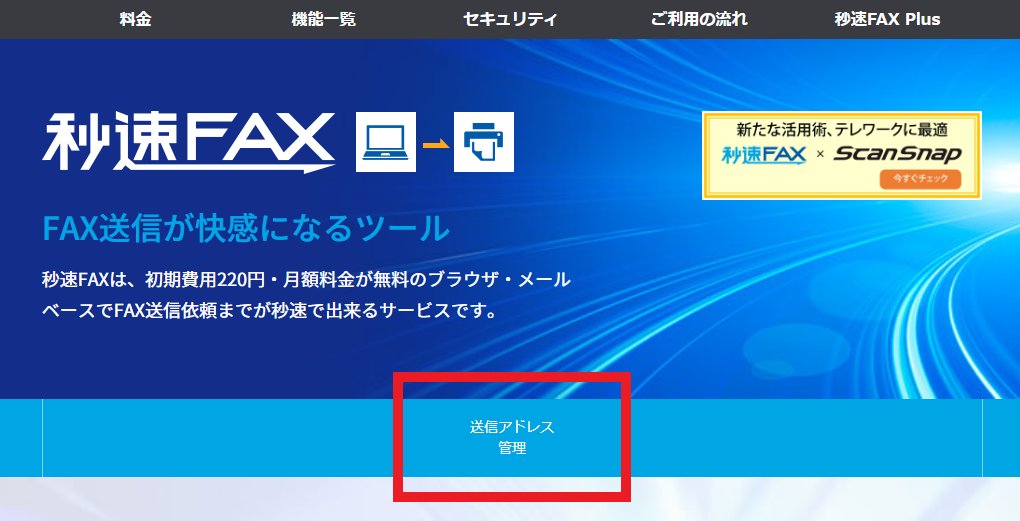
7・秒速FAX送信のトップページで送信アドレス管理をクリック
「送信アドレス管理」では、利用規約にチェックを入れて「送信アドレス追加」をクリックします。
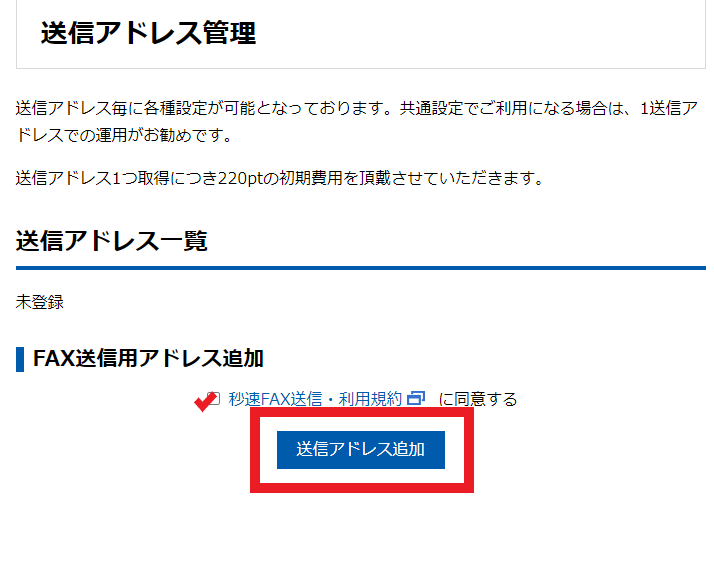
8・送信アドレス追加
「送信アドレス管理」では「メールアドレス未設定」をクリックして次の「各種設定」に進みます。
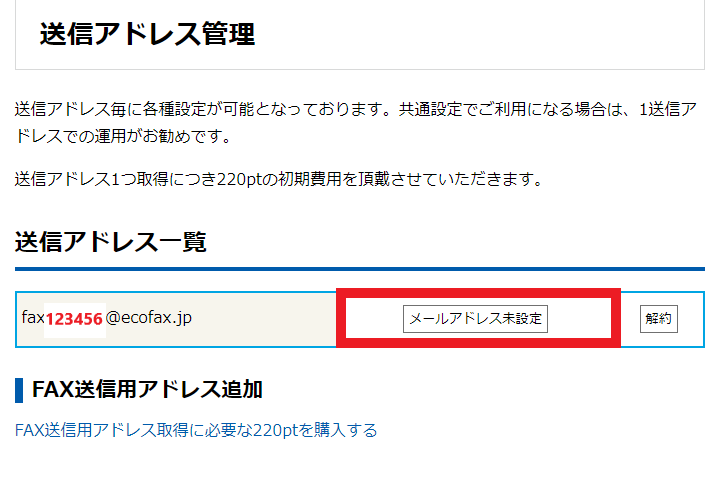
9・メールアドレスを設定
「各種設定」ではメールFAXに利用するメールアドレスを登録します。
下図にはラジオボタンにチェックを入れる項目がいくつもありますが、送信エラーメール通知はチェックを入れたほうが良いです。
実際にメールFAXで利用するメールアドレスを入力したら、「更新」をクリックして完了です。
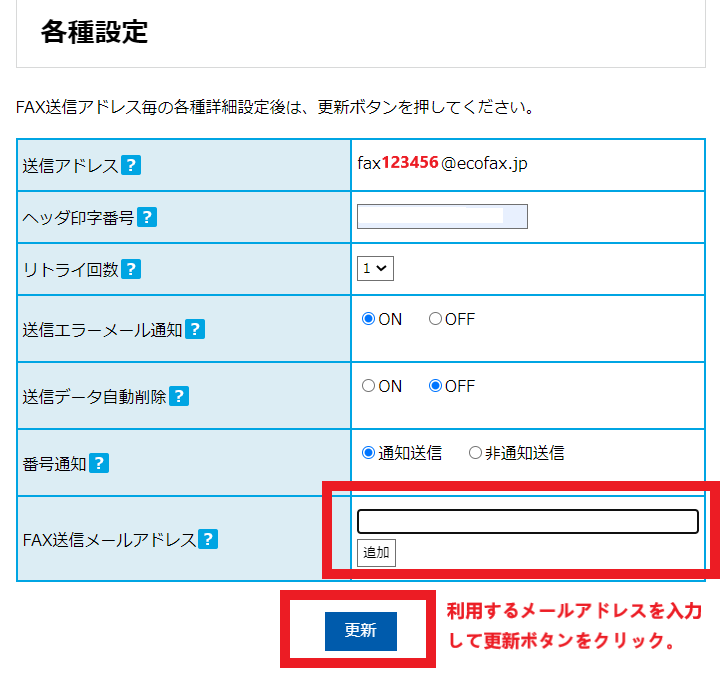
10・各種設定・送信メールアドレス登録
【秒速FAX送信】の使い方
秒速FAXの送信方法はメールFAXとブラウザFAXの2種類あります。
メールFAXはGmailをはじめ一般的なメーラーを使って送信する方法で、メールFAXを利用するためにはアカウント作成の段階でメーラーに登録しているメールアドレスを登録しておく必要があります。
一方でブラウザFAXはToonesの送信ページからダイレクトに送信する方法で、メーラーの機能に依存しないため相手のFAX番号さえわかっていれば送信できます。
どちらの方法で送信してもかまいませんが、メーラーで送信する場合はHTMLモードからテキストモードに切り替える必要があります。
以下、2種類の送信方法について図解します。
メールFAXで送信する方法
筆者はアカウントの作成でGmailのメールアドレスを登録しましたが、Gmailでも正常に送信することができました。ただし、下記のとおりGmailで送信する場合は送信フォームをテキストモードに切り替える必要があります。
HTMLモードはは本文中の文字を太くしたり色々と装飾ができますが、秒速FAXはHTMLモードに対応していないので送信できません。
Gmailで送信する際は下記の画像でも示しているように、送信フォームの下部にある設定「その他のオプション」を開いて「プレーンテキストモード」を選択して下さい。
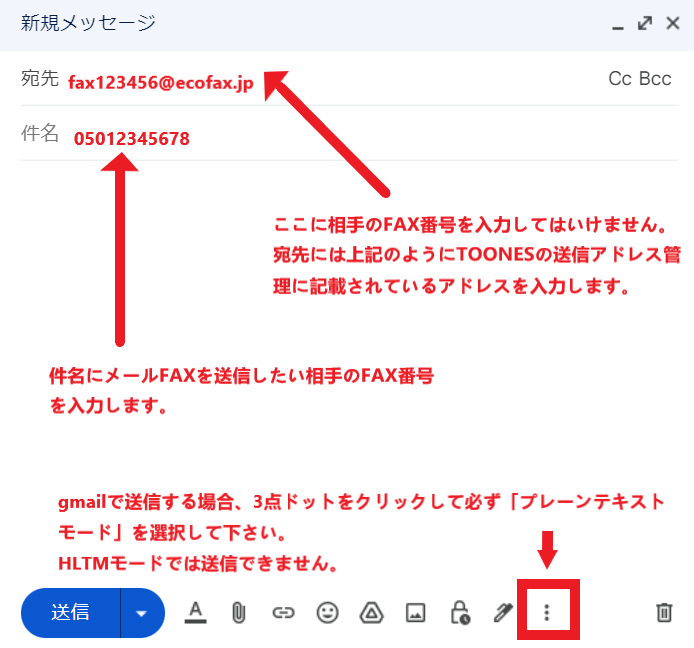
gmailで送信する方法
参考までに、送信に失敗すると下記のおうなエラーメールが届きます。
メールの本文にはメール形式がHTMLであるために送信に失敗したことが明記されています。
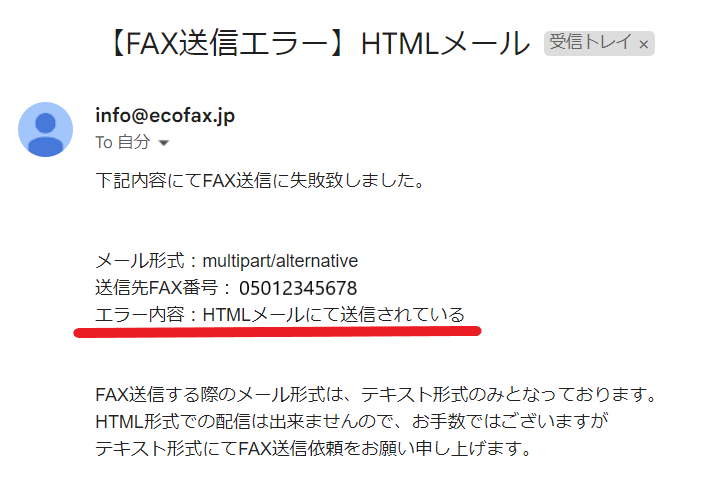
秒速FAX・送信エラーの通知メール
ブラウザFAXで送信する方法
TOONESのブラウザFAX送信ページから送信する方法はメールFAXよりも簡単で分かり易いのでおすすめです。
ブラウザFAXで送信する時は既定の送信フォームに必要事項を入力して「FAX送信」をクリックするだけでOKです。
FAX送信ボタンは何度もクリックすると何通も送信されてしまうので、クリックするのは1回だけにして下さい。
入力項目の詳しい説明は下記の画像を参考にして下さい。
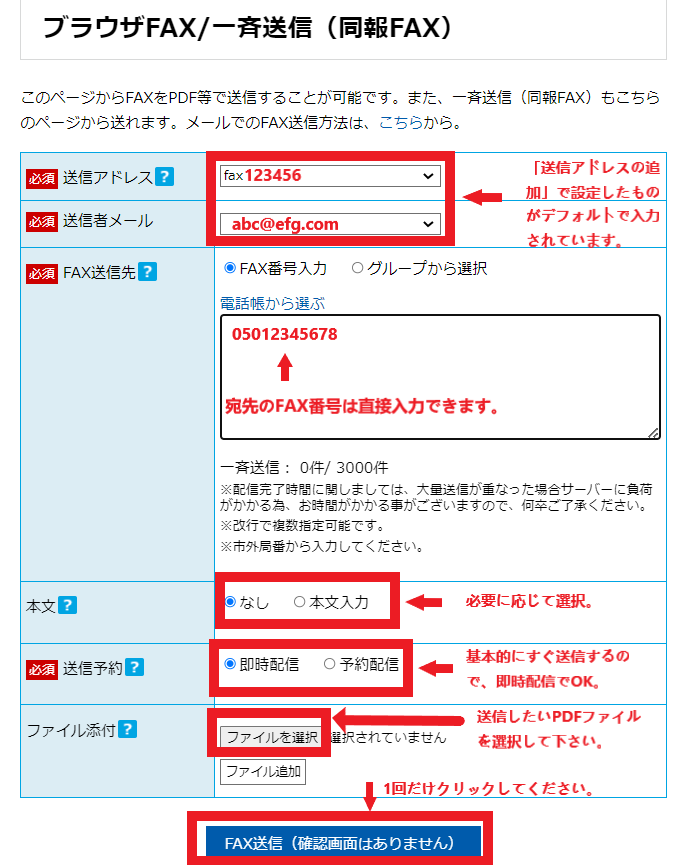
ブラウザFAXで送信する方法
秒速FAXで送信できない時
秒速FAXで送信できない理由で最も多いのは、メーラーを使ってメールFAXを送信しようとして入力する情報を誤っているケースです。
秒速FAXの送信方法は『メールFAXで送信する方法』と『ブラウザFAXで送信する方法』の項目でそれぞれ解説していますが、メールFAXで送信する時に宛先に相手のFAX番号を入力して送信してしまうことがよくあります。
また、件名には相手のFAX番号を入力しないと送信できませんが、ここにメールの表題を日本語で入力してしまうのもよくあることです。
ブラウザFAXではこういった誤りが生じにくいですがメールFAXではこういう誤りが生じる確率は高いので、いつも送信できているのに突然送信できなくなった時は、メールの送信フォームの宛先と件名に適切な情報が入力されているか確認すると良いでしょう。
秒速FAX送信の電話番号について
秒速FAX送信の初期設定や送信方法について解説した項目でFAX番号を登録していないことに疑問を持たれた方もいるでしょうが、秒速FAX送信を利用するにあたってFAX番号は明示的に付与されません。
秒速FAXplusを利用する際は初期設定で受信するためのFAX番号を登録しますが、送信専用の秒速FAX送信ではFAX番号を登録する手続きはありません。
秒速FAXで送信したメールFAXをMOVFAXで受信した結果
秒速FAX送信で送信したメールFAXとブラウザFAXですが、実験的に筆者が利用しているMOVFAXとjFaxで受信してみました。
受信結果を見る限り、jFaxで受信したものもMOVFAXで受信したものも、PDFを添付した場合は全く遜色ないというか同じです。
複合機などクラウドFAX以外の方法で送信されたものを受信すると読み取りする時の状態次第で再現性も若干変わりますが、クラウドFAX同士でPDFの送受信をすると再現性が確保されることを確認できました。
【秒速FAX送信】を利用してみた感想
申込方法や手続きの簡便さについて
まず手続きについてですが、秒速FAXはToonesポイントを購入しないと利用できないので、手続きにToonesのビジネスアカウントの作成が必要なのは少し煩雑な気がしました。
また、秒速FAX送信の初期設定の内容そのものはいたって簡単でしたが、UIの画面遷移が少しわかり辛いと感じたのは事実です。
また、Toonesポイントの初回購入が最低400ポイントからだというのは実際に利用しないと分からないので、その点は事前に公式サイトに明記して欲しかったです。
秒速FAX送信の使い方について
ブラウザFAXで送信するのは本当に簡単で分かり易いと感じました。
ただしメールFAXはテキスト形式でないと送信できないのでGmailを使用する人は少し面倒に感じるかもしれません。
ちなみに筆者は送信に失敗してエラーメールを見るまで失敗した理由に気付きませんでした。
送信したPDFの再現性について
クラウドFAX同士で送受信をする場合、再現性の問題が送信側・受信側のどちらに起因するか筆者は詳しく知りません。
ただし、秒速FAX送信からMOVFAXやjFaxへ送信したPDFは完璧に再現されているので、どうもクラウドFAX同士のPDFの送受信はかなり再現性が担保されているのではないかと感じました。
今後その他のファイル形式も添付して実験してみようと思います。
まとめ
送信専用の秒速FAXと受信専用の秒速FAXplusはそれぞれ一定の条件下で最大のコストパフォーマンスを発揮します。
これからクラウドFAXの利用を検討している人は今後の利用状況が予測できない場合もあるのでどのサービスを選択して良いか迷うはずです。
おすすめの方法としては、送信・受信ともに必要な場合はとりあえず秒速FAXと秒速FAXplusのSOHOプランを利用しておくと無難です。
その後、利用状況が安定して毎月の送信頻度や受信頻度がだいたい分かってきたら、他社サービスも含めて都合の良いプランに変更してカスタマイズすると良いでしょう。
なお、秒速FAXの他にもクラウドFAXに興味のある方は下記の関連記事が参考になります。



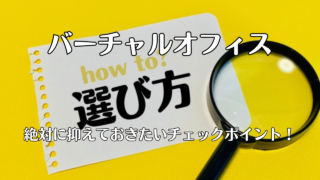

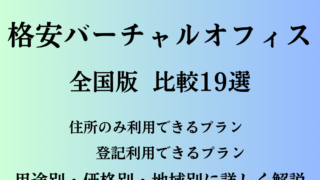
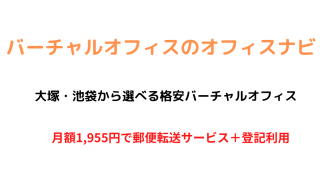




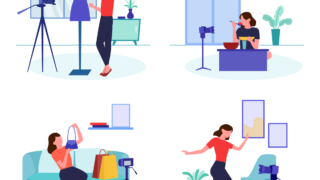





コメント