この記事でjFaxについてネット上の口コミや評判を紹介するとともにjFaxの使い方や他社サービスと比較して分かったメリット・デメリットと実際に筆者が使用したレビュー・感想を紹介します。
eFaxの姉妹サービスとして誕生したjFaxはj2 Global Japan有限会社が運営するクラウドFAXで、日本ではeFaxやその他のインターネットFAXと並び人気があります。
jFaxの大きな特徴はeFaxの基本的な機能を引き継ぎながらも利用できる電話番号の種類や機能を制限することで月額料金を半分近く安く抑えていることです。
結論を言いますと、使用頻度がそれほど多くないならefaxよりもjFaxのほうを断然おすすめできます。
その理由は、jFaxは毎月送信なら100枚、受信なら50枚まで無料なので、使用頻度がこの範囲に収まるなら他社サービスよりも絶対に得する仕組みになっているからです。
jFaxは毎月取引先と頻繁にFAXでやり取りするようなヘビーユーザーには全く向いていませんが、取引先との都合でFAXを利用する機会が少しだけあるという人に向いています。
jFaxとは

jFaxは株式会社J2グローバルが運営するクラウドFAXで、業界では非常に有名なeFAXの姉妹サービスです。
jFaxはeFAXの機能を大幅に制限することで初期費用・月額料金・送信単価・受信単価を安くしたものです。
FAXの送信は公式サイトの送信機能を使用するか、利用登録したメールアドレスで使用しているメーラーから送信します。
例:06-1234-5678へ送信する時は下記のように入力します。
メーラーでする場合 送信先: 81612345678@jfaxsend.com
jFaxの料金プラン

| 登録手数料 | 1,100円 |
| 利用料 | 月額プラン 1,089円/月 年払いプラン 12,980円/年 |
| 送信 | 100枚まで 無料 101枚から 11円/1ページ 60秒ごとに1ページ加算 |
| 受信 | 50枚まで 無料 51枚から 11円/1ページ |
| 送信対応ファイル | エクセル、ワード |
| 受信形式 | |
| 決済方法 | クレジットカード決済 |
上表に記載している通り、jFaxでは送信が100枚、受信が50枚まで無料になっています。
利用する人の使い方にもよりますが、上記の無料の範囲内で利用することができれば毎月基本料金以外払う必要はありません。
ただし、送信に要する時間もページに換算されるため、容量の大きいファイルを送信すると1ページだけでも数ページ分に匹敵する事態が発生します。
これは実際に筆者が利用してみても明らかでした。
1ページだけの送信でも複数ページ送信したのに匹敵する料金が発生したことは多々あります。
基本的に送信する時は容量の軽いファイルを選択するように配慮したほうが無難です。
jFaxに無料お試し期間はある?
jFaxに無料トライアルのようなお試し期間はありません。
jFaxは料金がかなり安く設定されているうえに1年縛りのような制限もありません。
いつ契約していつ解約しても費用は安く済むシステムになっているので、無料で利用できるお試し期間はありません。
筆者の場合、月額980円でひと月単位で継続利用できるのはメリットが大きいと感じたので気軽に契約できました。
安いので、もし使ってみて合わなければいつでも解約できると思ったのです。
jFaxを他社サービスと比較

jFax |
eFAX |
メッセージプラス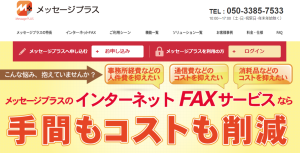 |
MOVFAX |
|
| 初期費用 | 1,100円 | 1,100円 | 0円(年払い) | 0円 |
| 月額料金 | 1,089円 (月額プラン) |
1,980円 | 871円 | 1,078円~ |
| 無料トライアル | 無し | 無し | 無し | 無し |
| 送信 | 100枚まで 無料 101枚から 11円/1ページ 1ページ加算/60秒 |
150ページまで 無料 151ページから 11円/1P |
16円/枚 | 8.8円/1回 |
| 受信 | 50枚まで 無料 51枚から 11円/1ページ |
150ページまで 無料 151ページから 11円/1P |
0円 | 1000枚まで 無料 1001枚から 8.8円/回 |
jFaxの料金設定の良し悪しは比べるサービスによって異なります。
★eFAXと比べた場合
上表を見れば分かりますが、jFaxはeFAXよりも送信・受信ともに無料で利用できる上限が少なくなっていますが、月額料金は約半額まで安くなっています。
このことから、jFaxは無料で利用できる上限が少ないため、FAXの使用頻度がeFAXよりも少ない人に有利なサービスだと言えます。
★メッセージプラスと比べた場合
メッセージプラスは初期費用も受信料も0円なので受信頻度の多さではjFaxを利用するより有利ですが、送信料が高めに設定されています。
送信頻度・受信頻度ともに偏りのない人はメッセージプラスよりもjFaxが向いています。
★MOVFAXと比べた場合
MOVFAXは受信料が1000枚まで無料で送信料も平均的な価格です。
jFaxは無料送信の上限が100ぺージ、無料受信の上限が50ページなので、普通に考えれば送信頻度・受信頻度ともにjFaxの無料の上限を超える可能性が高い人はMOVFAXのほうが有利です。
しかし実際に両方のサービスを利用した筆者の経験によると、MOVFAXとjFaxを同じ頻度で利用した場合、jFaxは送信・受信ともに無料で収まることが多いですが、MOVFAXは送信費用が予想を遥かに超えた請求が来ます。
月に5~6回しか送信しなかった時でさえ、jFaxなら無料で済むところがMOVFAXは761円の請求が発生しました。
つまり、送信費用についてはMOVFAXよりjFaxのほうがコスパが良くなります。
jFaxの特徴的なポイント
jFaxがeFaxの姉妹サービスであることは上述した通りですが、eFaxの機能を大幅に制限したことで具体的には下記のような特徴的な4つのポイントを列挙することができます。
- 初期費用と基本料金が安く月額払いと年払い両方に対応している。
- スマホやPCからメール感覚でFAXの送受信ができるがアプリはない。
- 複数種類のファイルフォーマットに対応している。
- FAX番号は基本的に050番号を利用する。
初期費用と基本料金が安く月額払いと年払い両方に対応
jFaxの基本料金はeFaxほど多機能でないため超格安です。
- 初期費用・・・登録手数料1,100円(税込)
- 基本料金・・・「月払いプラン」月額1,089円(税込)
しかも「年払いプラン」を選択しても年間12,980円(税込)なので月額料金は月平均8円安くなるだけで、気軽に「月払いプラン」を利用することができます。
一般的なクラウドFAXは年払いと月払いで料金が大幅に異なるのが普通ですがjFaxはその点に関して文句なしと言えます。
アプリを使用せずメール感覚でFAXの送受信ができる
jFaxをはじめはとするクラウドFAXでは各社独自のスマホアプリを利用してFAXの送受信をするケースが多いですが、jFaxにはアプリというものがありません。
jFaxの利用に必要なのはスマホかPCだけで、ブラウザ送信・メール送信ともに対応しています。
- ブラウザ送信・・・アカウントページの「FAXの送信」を利用。
- メールで送信・・・メーラーを使用して送信したいファイルを添付して送信。
複数種類のファイルフォーマットに対応している
クラウドFAXで扱えるファイルの種類は多ければ多いほど便利です。jFaxはPDFならあらゆるタイプに対応していますし、マイクロソフトのオフィスで利用するファイルもほとんどのファイル形式に対応しており、万能タイプであると言えます。
扱えるファイルの種類の多さでは恐らくクラウドFAXでもかなり多い部類に入るはずです。
詳細は下記の通りです。
サポートされているファイルの種類(送信可能なファイル形式)
jFaxはありとあらゆるファイル形式に対応している点、他社のクラウドPBXよりかなり優秀だと言えます。
下記はほんの一例ですが、一般的に使われる汎用的なソフトウェアはもちろんOPENOFFICEのような無料ソフトのファイル形式にも対応しているので、送受信する相手がどんなソフトウェアを使っていても問題ありません。
より詳しい情報が知りたい方は公式サイトで確認することができます。
FAX番号は基本的に050番号を利用する
姉妹サービスのeFaxが多機能で全国の市外局番を選択できるのに対して、jFaxで利用できる番号は03・06・050の3種類だけです。
- 03番号・・・東京の03番号が割り当てられた地域に居住する人のみ利用可能
- 06番号・・・大阪の06番号が割り当てられた地域に居住する人のみ利用可能
- 050番号・・・全国どの地域に居住する人でも利用できるオールマイティーな番号
jFaxの使い方
クラウドFAXにはメールで送受信するタイプと専用アプリやブラウザを利用して送受信するタイプに分かれますが、jFaxはメールで送受信するタイプです。
また、メールで送受信する場合、g-mailや普段使用しているメーラーを使用できますが、アカウント画面に自分のアカウントでログインして専用のメーラーを使用する方法もあります。
どちらでも利用できますが、利便性はアカウント画面のほうが使い勝手が良いというのが筆者の印象です。
jFaxで送信する方法
下記はjFaxの公式サイトに自分のアカウントでログインした時のトップページです、よく使う4つのメニューは大きなアイコンで表示されています。
- ファックスの表示 送受信したFAXの履歴やステータスを確認できます。
- ファックスの送信 このメニューからFAXを送信できます。
- アカウントの更新 登録情報の変更などはこのメニューで行います。
- ヘルプ 分からない手順はヘルプを参照します。
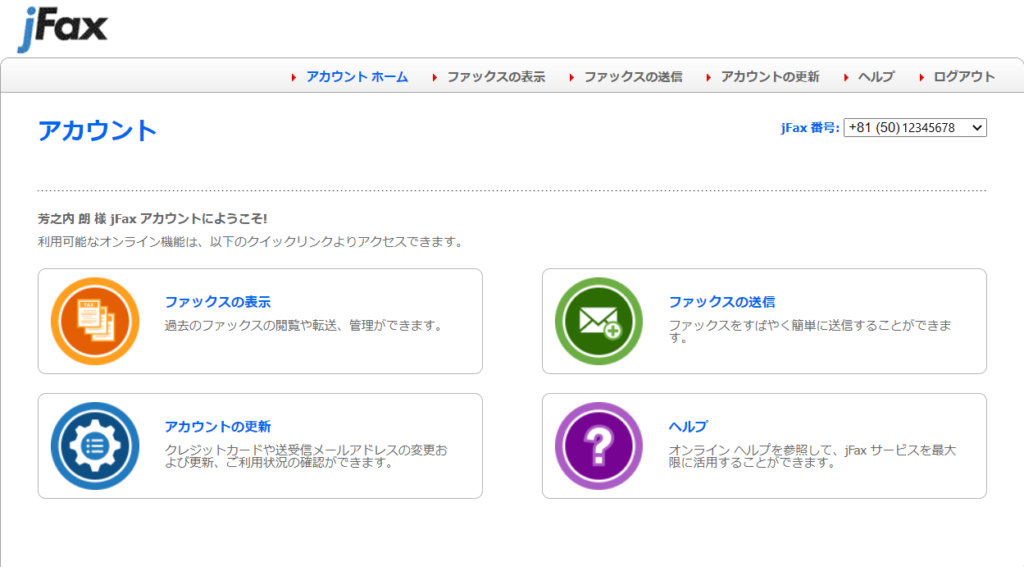
次項からjFaxで送信する方法や受信を確認する方法について具体的に解説していきます。
jFaxはアカウント画面の「FAXの送信」機能を使ってメールFAXを送信する方法と、g-mailなど既存のメーラーを使用して送信する方法の2パターンが可能となっています。
アカウント画面の「ファックスの送信」で送信する方法
下記は冒頭で紹介した「ファックスの送信」機能を使って実際に送信している様子です。
これは筆者が使用しているMOVFAXのFAX番号宛てに送信した時の内容で、添付ファイルにExcelファイルを指定しています。
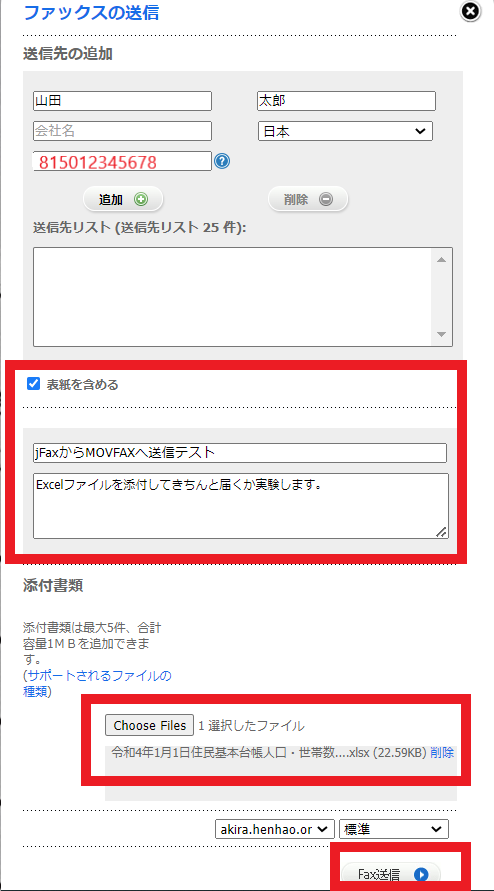
「Fax送信」をクリックすると画面が変わって送信が開始されますが、この段階では送信が完了したか否か確認することはできません。
このメッセージは送信作業を開始したことを伝えるだけのメッセージなので、実際に送信を完了したかどうかは完了通のメールを受信するか、「ファックスの表示」メニューを見て「送信済み」の一覧に該当するものがあるか否か確認する必要があります。
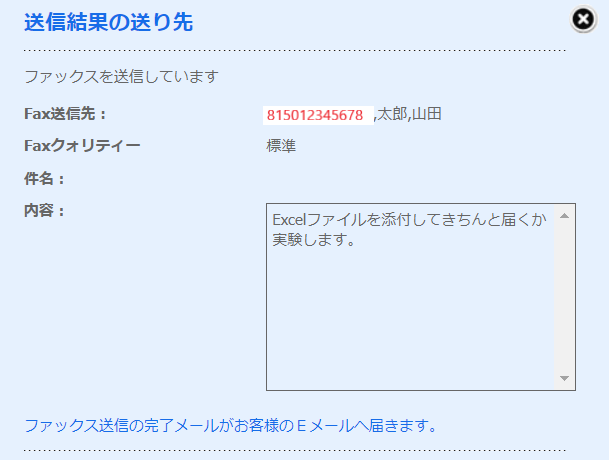
jFax「ファックスの送信」で送信した時のメッセージ
g-mailなどのメーラーで送信する方法
下記は筆者がg-mailを使用してjFaxから複合機のFAXへエクセルファイルを送信した時の画面をキャプチャーしたものです。
メール送信フォームの宛先に相手のFAX番号を入力して、最後に”@jfaxsend.com”を付け足します。
添付したいファイルを選択して送信ボタンを押せば完了です。
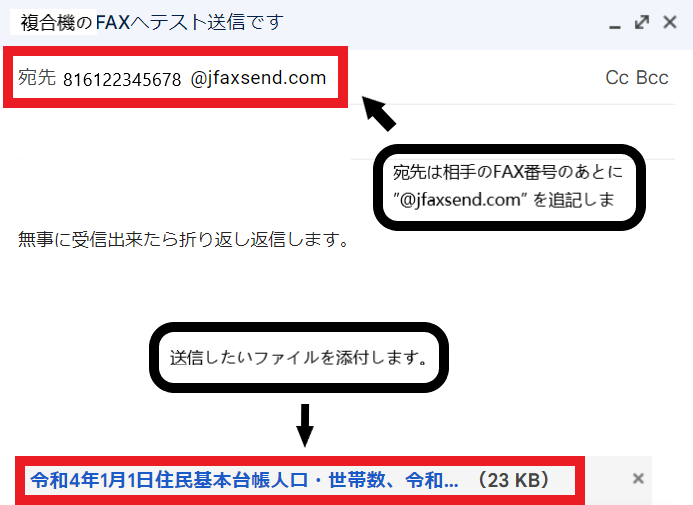
Gメールの送信画面
送信履歴の確認は使っているメーラーでも確認できますし、公式サイトのメーラーでも確認できます。
送信履歴や受信履歴に関しては、使っているメーラーと公式サイトのメーラーで情報が共有されるので、どちらの履歴を見ても確認することが可能です。
送信できたかどうか結果を確認する方法
メールFAXを送信しても正常に送信が完了したかどうかすぐに分かりません。
メールFAXの送信状況を確認する方法は「送信完了の通知メール」を受信する方法と公式サイトの「メッセージセンター」で確認する方法の2パターンあります。
送信完了の通知メールで確認する方法
送信が正常に完了した場合、メールFAXを送信してしばらく経つとjFaxから”○○宛のFAXを送信完了しました[件名:○○〕”というタイトルのメールが来ます。
下記は受信したメールの文面ですが、送信にかかった時間が秒単位で記載されています。jFaxはデータを送信する際、60秒ごとに1ページ加算するシステムになっているので、下記のように3ページで382秒かかったということは、3ページだけの料金では済まないことになります。
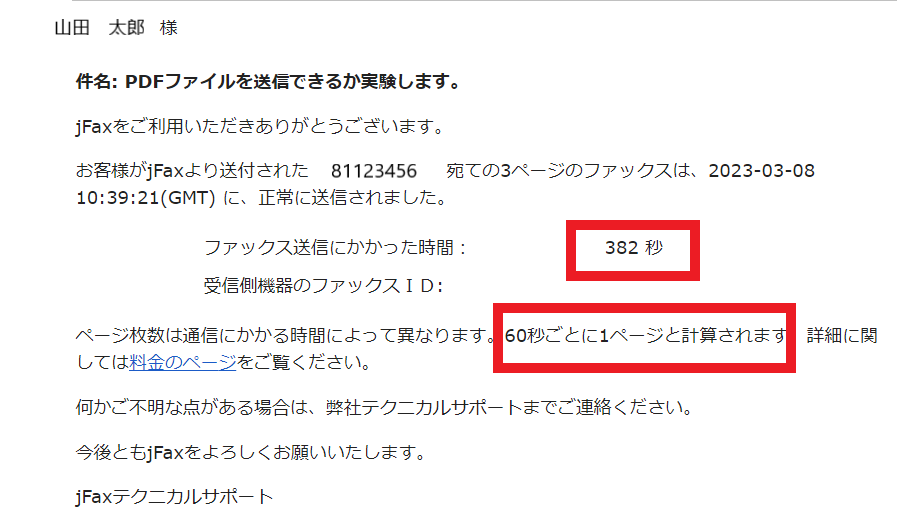
送信完了の通知メール
メッセージセンターの「送信済み」一覧から確認する方法
「ファックスの表示」メニューを開くとメッセージセンターというページに遷移します。
このページでは受信履歴・送信履歴を確認ことができます。
下記は筆者がMOVFAXへ送信した履歴を示すメッセージです。
メッセージの送信時間と受取人から該当するものかどうか判断し、ステータスが下記のとおり「送信完了」になっていれば間違いなく送信されています。
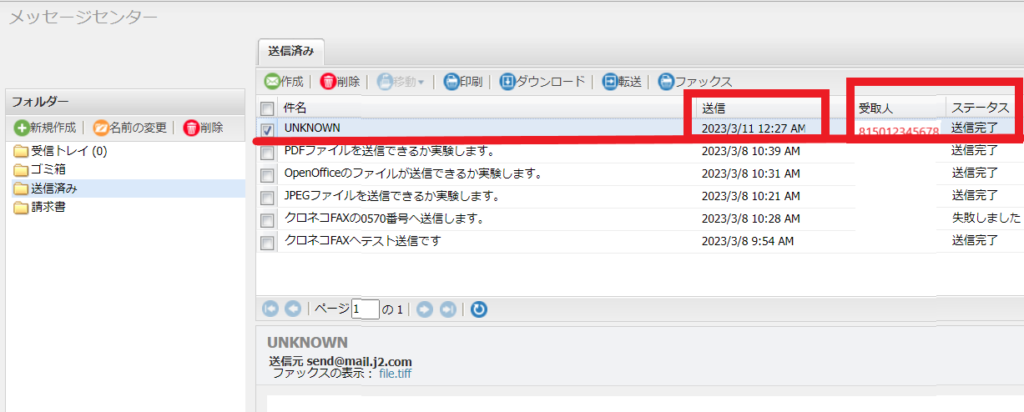
送信に失敗した場合のメール通知の内容
もしも送信に失敗すると、”○○宛のFAXを送信完了できませんでした[件名:○○〕”というタイトルのメールが来ます。下記は試しにクロネコFAXの0570番号へ送信した時のものです。
なお、送信に失敗するとメッセージセンターの「送信済」の一覧に「失敗しました」というステータスでメッセージが表示されるので、そちらを見て確認することもできます。
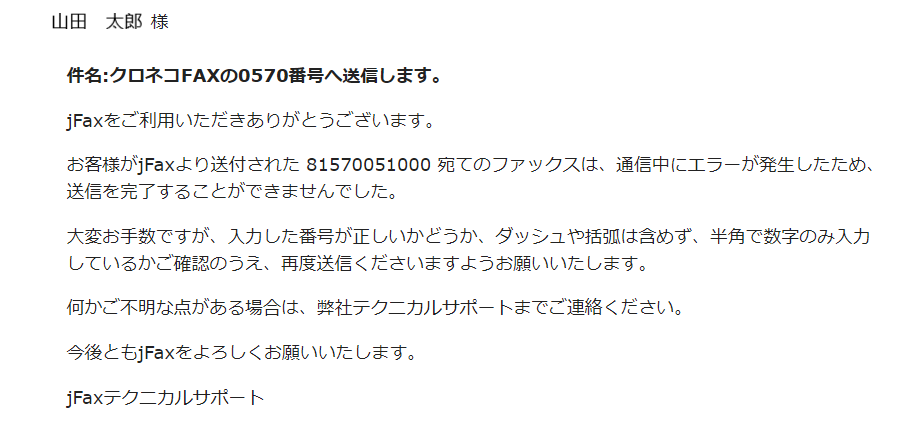
送信に失敗したことを通知するメール
jFaxで送信できない理由と対処方法
jFaxで送信できない理由は大きく分けて2つあります。
- 0120番号や050番号などjFaxで送信できない相手へ送信しようとした場合
- FAXを送信する際の宛先の入力方法に誤りがある場合
0120番号や050番号、G4回線へ送信した場合
jFaxは相手のFAX番号が0120ではじまる番号の場合送信できない仕組みになっています。
また、050番号も確実性が担保されていません。ただし、筆者の経験上jFaxとその他のクラウドFAXと送受信を実験した経験がいくつかりますが、今のところクラウドFAX同士の送受信は050番号でやりとりしていますが問題ありません。
下記は送信に成功した実験結果の一例です。
- jFax→MOVFAX
- MOVFAX→jFax
- 秒速FAX→jFax
- 秒速FAX→MOVFAX
この他、jFaxからG4回線のFAXに送信することもできない仕組みになっています。G4回線はG4規格とも呼ばれISDN回線のみ対応していますが、近い将来廃止されることが決まっている企画です。
宛先の入力方法が誤っている場合
jFaxで送信に失敗する理由で最も多いのはメールFAXとブラウザFAXで宛先の入力の仕方が間違っている場合です。
- メーラーでメールFAXを利用・・・宛先:相手のFAX番号+”@jfaxsend.com”
- アカウントページの「FAXの送信」を利用・・・宛先:相手のFAX番号のみ
送信できない時はアカントページから送信しようとしているのに相手のFAX番号の末尾に”@jfaxsend.com”を記述していたり、逆にメーラーで送信しようとしているのに末尾に”@jfaxsend.com”が記入されていない場合が考えられます。
筆者の場合、送信できなかった理由は上記の理由だけです。両方使っていると混同することがあるのは事実です。
jFaxで受信する方法
jFax号宛に送信されたデータはメールで受信して添付ファイルにPDFとして保存されます。
複合機からjFax宛にFAXを送信するとjFaxのユーザーに下記のようなメールが届きます。
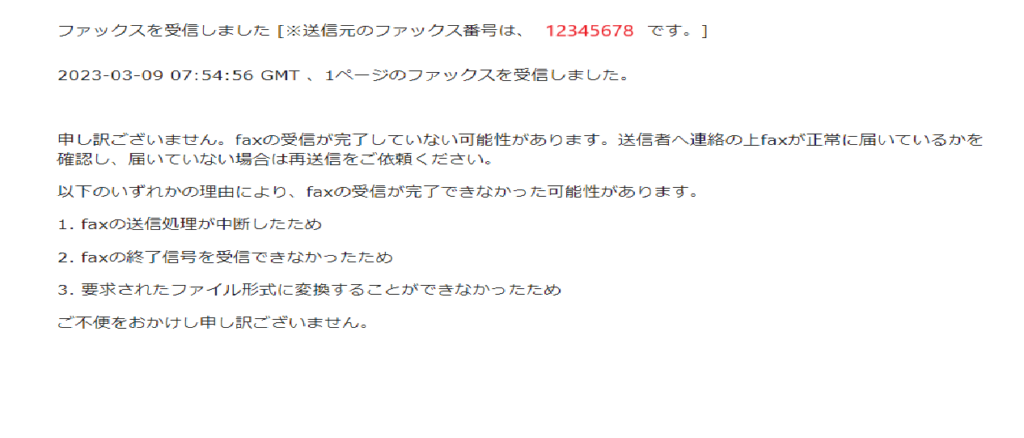
jFax受信確認メール
メールの文面を見る限り正常に届いていない可能性もあるようなことを書いていますが、実際はちゃんと添付ファイルはPDFファイルとして届いていました。
受信メールの下部に正常に届いたPDFファイルのイメージが表示されています。
Adobe Acrobat ReaderがインストールされたPCでメールに添付されたPDFファイルをクリックすると、PDFファイルをAdobe Acrobat Readerで表示できます。
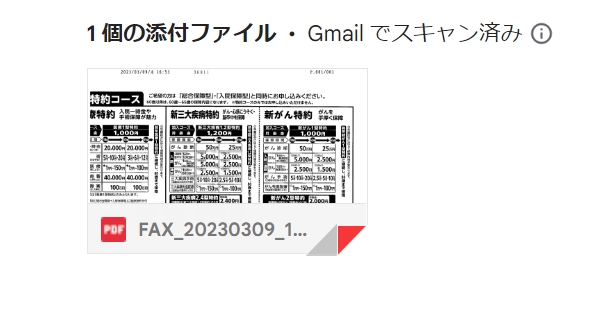
受信確認メールの下部に表示された添付ファイルのイメージ
下記はAdobe Acrobat Readerで表示した受信ファイルです。
左上に送信日と時間、右上に送信した枚数が印字されます。
ちなみにこれは県民共済の案内のチラシをテスト送信用のサンプルに使ったもので、コンビニで50円で送信しました。

Adobe Acrobat Readerで表示した受信ファイル
正直なところ、かなり綺麗に再現されていて驚きました。
これはB5サイズよりちょっと大きめのチラシでしたが、複合機に読み込ませた部分は完璧といってよいほど見事に再現されてPDFに変換されています。
jFaxからクロネコFAXへ送信してはいけない
知らない人もいるかもしれないので付け加えますが、jFaxからクロネコFAXへ送信してはいけません。
jFaxからクロネコFAXのサーバーに正常に送信することは可能ですが、クロネコFAXはデータを受け取っても受信する時に必要になる「文書番号」をjFaxには返信しません。
これはjFaxだけに限ったものなのか、クラウドFAXやインターネットFAX全般に言えることなのか、今後検証する必要がありますが、少なくとも筆者は何度もjFaxからクロネコFAXへ送信してjFaxから「送信完了しました」というメールを受け取っていますし、メッセージセンターで「送信完了」のステータスを確認できているにも関わらず、クロネコFAXから文書番号が返信されたことはありません。
また、クロネコFAXは電話対応に応じてくれませんので、送信料が無駄になるだけです。つまり、知らずに送信してしまったとしても、コンビニで受信することはできないので注意して下さい。
jFaxの解約方法
jFaxは電話で解約を伝える方法しかありません。
自分のIDとパスワードでログインしたアカウント画面(ユーザーページ)には解約に関するメニューはありません。
下記のテクニカルサポートは平時のみ日中のみ対応しているので、電話で解約を申しむことが可能です。
テクニカルサポート:03-6758-0852
月曜~金曜 9時~17時 (平日のみ・祝日、祭日は非対応)
jFaxの口コミと評判

jFaxの口コミや評判についてはTwitter上で実際に利用した経験のあるユーザーによる生の感想をツイートで見ることができるので一部だけ紹介します。
コストダウンを図ってjFaxに切り替えた人の声
日本法令の行政書士の会員サイト退会しました。ポケットWi-Fi契約したのでスマホ代落とすのにpovo2.0に加入しました。EFAXを解約し安いプランでJFAXへ切替し、freeeを退会してコストカットしました。その代わりトリニティラボの会費が増えるのでトントンです。相続分野参入を半年後にします。
— 笠原武@税理士/行政書士/経営革新等支援機関/事業再生アドバイザー/合同会社笠原代表社員 (@saisaitakesi) May 31, 2022
出先でPCやスマホから利用している人の声
うちはjfaxっていうのを使っていますが出先でPCでもiPadでもスマホでも送れますよー
データはクラウドから引っ張ってくれば大丈夫ですし、きたFAX goodnoteとかで書き込んでFAXすることも可能です— 信吾@訪問看護 (@houkan_shin) June 8, 2021
JFAXとかパソコンで完結するサービスありますよ。月額1,000円くらいで。
会社によっては06の番号も取れます。
FAX DMでよくやってるので重宝してます。外出先でも見れるので。— 植松 将義 (@uematsu_m) May 23, 2019
先方の都合に合わせてjFaxを導入した人の声
HPがない遠方のお店に問い合わせるためにjFAXというネットで送れるFAXみたいなのを導入しましたよ…
FAXを送るだけならコンビニでもできるけど受信するとなるとコンビニでは手間だからね— さぎりの (@sagirino2) August 14, 2017
良い口コミの内容は、スマホでFAXの送受信が完結することや、eFaxよりも安いという声が見られます。事実、jFaxは月間の送受信の頻度がそれほど多くない人にとってはeFaxよりも安く済むだけでなく、送信・受信ともに無料枠が設けられているので、場合によっては毎月基本料金だけで使い続けることも可能です。
送信に時間がかかって費用が増したという声
jFaxというサービスで2ページFAX送信したんだが、送信に614秒かかった。有料版なら10ページ分の料金らしい。スキャナの代わりに写真撮ったやつを送信しようとしたら1MBしか無理っていうからわざわざ別の軽量化アプリインストールして軽くした結果がそれ…送信前に軽量化処理かけられる機能つけてくれ…
— ごまめしお (@nrcsnarcissus) October 28, 2018
送信可能サイズがA4までなので不満足という声
つか複合機にしろプリンタにしろ、A3対応になるだけで値段が5~10倍に跳ね上がるのなんの陰謀じゃよー(‘A`)
そのくせjfaxとかFAXメール転送サービスはA4までしか対応してないし。— Fugal_Snd_Prd (@FugalSndPrd) September 10, 2020
悪い口コミは、送信する時、場合によっては同じサイズのファイルでも長時間かかることもある点や、送信できる用紙がA4までしか対応していないというものでした。
ファイルをA3からA4に変換する作業自体はファイル変換ソフトを使用して簡単に処理できますが、たしかにjFaxに用紙のサイズ変換機能が備わっていれば文句なしだと言えます。
jFaxのメリット・デメリット
jFaxはメリットとデメリットがハッキリしたクラウドFaxです。
利用する人の使い方次第では最良のコスパを発揮しますし、そうでなければ別のサービスを使ったほうが良い場合もあります。
jFaxのメリット
jFaxは送信頻度か受信頻度のどちらか一方が多くなる人には向いていません。
月間の使用頻度が少ない人の場合、規定の無料範囲内に収まるので実質的な費用は月額料金だけで済みます。
jFaxのメールFAX送信システムは特定のメールアドレスに依存しないので、プライベートで使用している携帯・スマホのメールアドレスでもPCのメールアドレスでも問題なく送信できます。
jFaxの機能はそれほど多くはないですが、一度に最大で50件の宛先に送信できるのは非常に便利です。
jFaxは最短で1カ月の利用から開始できます。他社サービスのように最低契約期間が定められておらず基本料金も安いので、気軽に試すことができます。
jFaxのデメリット
jFaxは送信頻度・受信頻度いずれか一方が多い人には向いていません。
jFaxは無料で利用できる上限の範囲内で利用するとコスパが良いですが、どちらか一方の頻度が多くなるとコストが膨らむ可能性があります。
jFaxでデータを送信すると1ページごとに従量課金されますが、それとは別に60秒ごとに1ページカウントされるシステムになっているため、受信するのに時間がかかると料金が高くなります。
送信に要する時間はメールに添付するファイルの容量と大きな関係があるので、大容量のファイルほど時間が長くなります。
たった2ページ送信するだけで360秒かかる場合もあるので、無料で送信できる上限に到達するのは予想より早くなるはずです。
実はjFaxに限らず、クラウドFAXで送信したデータはコンビニのクロネコFAXで受信できません。
クラウドFAXを利用してクロネコFAXの番号へデータを送信しても「文書番号」が付与されません。ところがクロネコFAXは「文書番号」なしでは受信できない仕組みになっています。
jFax→クロネコFAXは送信作業だけは正常に完了してしまうので、知らない人は要注意です。jFaxからクロネコFAXへ送信しても送信料だけ発生してコンビニで受信することはできません。
筆者が初めてjFaxを使用した時、まだクラウドFAXの知識が乏しかったので、誤ってクロネコFAXに送信してしまいトラブルに遭いました。
ところが電話でjFaxに問い合わせたところ、ステータスが送信完了になっているので送信できているはずだと説明され、コンビニで受信できないことを理解してもらえませんでした。
また、同様の問い合わせや事例に関しても全く情報がないとのことで、どうも電話での問い合わせに関しては技術的なレベルまで理解できていないオペレーターもいるようなので万全の対応とは言えないと感じました。
ただし、対応は非常に礼儀正しく丁寧だったのが印象的です。
使ってみたレビューと感想
実際に使ってみて感じたことは、申込の方法や送信・受信に至るまでとてもシンプルで簡単なので使い易いということです。
唯一、クロネコFAXに送信してしまいコンビニで受信できなかったのは残念ですが、これは他社サービスでも同じようです。
筆者の場合、普段使っているGメールやサンダーバードなど普通のメーラーから頻繁に送信しましたが、ブラウザからjFaxのユーザー管理画面にログインして送信するのと若干異なるので、慣れるのに手間取ったのは事実です。
とは言っても、それが大問題になるような次元の話ではなく、慣れれば簡単に使うことができます。
一方、受信に関してはあらゆる方法でPDFの添付ファイルを受信できるので非常に便利だと感じました。
あと、なによりも一カ月単位で契約して利用できるのは嬉しい限りでした。
一般的なクラウドFAXは1年縛りで格安料金を実現していますが、jFaxは月払いでも月額たったの1,078円なので気軽に加入することができました。
この点は筆者がjFaxを選んだ理由としては大きかったです。
最後に、eFaxの機能を制限して月額料金が半額になったjFaxですが、利用できる電話番号が03、06、050であることから、恐らく都市部のユーザー層を狙っていることが予想されます。
電話番号を選ぶにあたり上記の03・06以外の地方の市外局番が欲しいという人は月額料金が高くなりますがeFaxを利用した方が良いでしょう。
もしも050番号でも良いのなら、使用頻度がそれほど多くない前提でjFaxは毎月1000円程度の基本料金を払うだけで済むので重宝できます。
jFaxは毎月大量のデータを送受信するヘビーユーザーよりも、最低限いつでもどこでもFAXでやり取りできる手段を持っておきたいという人に向いています。
jFaxは多くの競合サービスの良いとこ取りをしたようなサービスなので、コスパの面で多くの利用者から支持されることが予想されます。
そのため、当ブログ(バーチャルオフィスセレクション)でも多くのバーチャルオフィスを紹介していますが、副業や小規模スタートアップでコストを下げたいバーチャルオフィスの利用者にもピッタリだと言えます。
なお、jFaxの他にもクラウドFAXに興味のある方はスマホgmailで送受信が可能なクラウドFAX比較7選が参考になります。



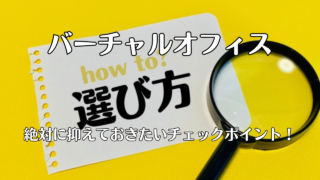






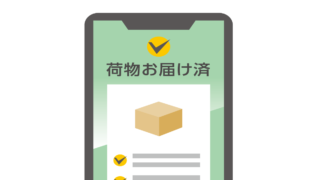




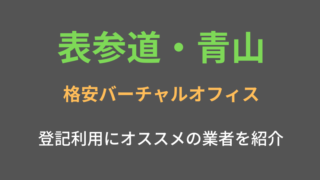


コメント