この記事では筆者が実際にMOVFAX(モバックス)を利用した体験に基づき口コミや評判を検証するとともに、申込方法や使い方を画像を使って分かり易く解説しています。冒頭で料金プランを他社と比較した内容を紹介しますが、MOVFAXは受信の頻度が比較的多い人にとっては最高のコストパフォーマンスを発揮します。
ネット上の口コミからMOVFAXは介護業界を始め一人で起業している人に利用されているケースが多いことがわかりました。
その理由は1人で事務所を構えて起業する場合、1カ月に受信するFAXの量はそれほど多くない場合がほとんどで、MOVFAXは月間の受信枚数が1000枚未満だと受信料金が無料になるという大きなメリットがあるからです。
また、スマホやPCで受信したPDFファイルをそのまま編集できる機能は筆者も使ってみて便利だと感じましたし、MOVFAXを利用する理由としてPDFの編集機能を挙げている人は多いです。
MOVFAX(モバックス)の料金プランと各プランの特徴
MOVFAXはデータの送信・受信ともにそれぞれ枚数やデータの形式に制限が決められています。
送信する際、マイクロソフトのオフィスで使用されるワード・エクセル・パワーポイントの拡張子は全て対応しているのは便利です。
| 初期費用 | 0円 |
| 月額料金 | スタンダードプラン 月額1,078円 プレミアムプラン 月額4,378円 |
| 送信にかかる料金 | 8.8円/1送信 |
| 受信にかかる料金 | 1000枚まで 無料 1001枚から 8.8円/1回 |
| 1回に送信できる枚数 | 2枚 |
| 1回に送信できる容量 | 10M |
| 最大送信可能枚数 | 255枚 |
| 最大受信可能枚数 | 99枚 |
| 一斉送信の上限 | 10件 |
| 対応プラウザ | Edge,Chrome Firefox,Safari |
| 送信データのファイル形式 | PDFファイル/Wordファイル Excelファイル/PowerPointファイル |
| 受信データの保存形式 | PDF/TIF/JPG |
| 使用可能な解像度 | 200dpi×200dpi 200dpi×100dpi |
スタンダードプランの特徴
スタンダードプランとプレミアムプランの違いは登録できるユーザーの数で、個人で利用する場合はスタンダードプランで十分です。
MOVFAXのスタンダードプランは個人で起業している人が利用するケースが非常に多く、1人で利用する分にはプレミアムプランに加入する必要など全くありません。
プレミアムプランの特徴
一方、会社でMOVFAXを共有する場合はプレミアムプランに加入する必要があります。
プレミアムプランは登録可能なユーザーの数が5人ですが、もしも6人とか7人で使用する場合はIDを追加することもできます。
その場合はオプション料金として月額1,100円/5人が必要になります。プレミアムプランではIDの追加は5人単位となります。5人分のIDを1セットで追加して1~2人だけ登録して、残りは空けておいても問題ありません。
プレミアムプランには「FAX自動振分け機能」や「ステータス管理機能」が備わっているので、月額料金は高くなりますが、複数人で利用してもデーターの行き間違いが発生しないよう対策が施されているので安心です。
MOVFAX(モバックス)の料金プランを他社と比較してみた!

| MOVFAX | 秒速FAXplus | メッセージプラス | jFax | |
| 初期費用 | 0円 | 1,650円 | 0円(年払い) | 1,100円 |
| 月額料金 | 1,078円~ | 550円 (SOHOプラン) |
871円 | 1,089円 (月額プラン) |
| 送信 | 8.8円/1送信 | 10円/1P | 16円/枚 | 100枚まで 無料 101枚から 11円/1ページ 60秒ごとに1ページ加算 |
| 受信 | 1000枚まで無料 1001枚から8.8円/回 |
ー | 0円 | 50枚まで 無料 51枚から 11円/1ページ |
上記4社を比較するとクラウドFAX選びがどうして皆の頭を悩ますのか、その理由が良く分かります。
各社それぞれ送受信の料金が異なる他、初期費用や月額基本料もバラバラです。
ところがどのサービスも利用する人の状況次第で最良の選択肢となるのが面白いところです。
ただし、このなかでMOVFAXは月間の受信枚数が1000枚未満なら受信料が無料になる点は他社より飛び抜けています。
MOVFAX(モバックス)の便利な機能一覧
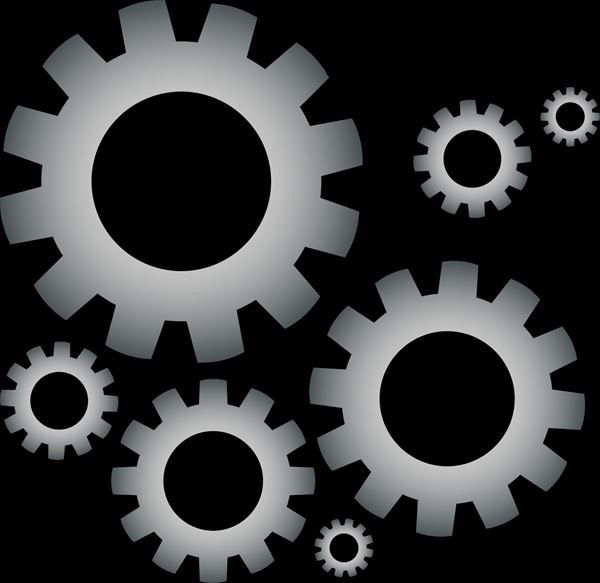
MOVFAXにはクラウドFAXを利用する際に重宝される機能がたくさん備わっていますが、他社と比べてもっとも評判の高い機能はイメージ編集機能です。
この機能があると受信したPDFのデータにスマホの画面上で文字を入力して返信することもできるので、とにかく便利です。
MOVFAXにはスタンダードプランとプレミアムプランの2プランを選択できますが、いずれのプランにも編集機能が付帯されています。
下記にスタンダードプランとプレミアムプランの機能の違いを表で示します。
| スタンダード | プレミアム | |
| 受信したPDFを画面で編集 | 〇 | 〇 |
| マイフォルダ作成してデータを管理 | 〇 | 〇 |
| フォルダ内のファイル検索 | 〇 | 〇 |
| サムネイル表示 | 〇 | 〇 |
| ステータス管理 | × | 〇 |
| FAX自動振分け機能で行き違いを防止 | × | 〇 |
| 登録できるユーザーの数 | 1人 | 5人 |
機能面では、スタンダードプランとプレミアムプランの違いは登録できるユーザーの数が異なるだけで、スタンダードプランは個人利用、プレミアムプランは法人で社員が共有するのに向いています。
MOVFAX(モバックス)の使い方
この項目から筆者が実際にMOVFAXを利用してみて、初めて使う人のためにあったらいいと思う点について具体的に解説していきます。
モバックスはメールでFAXの送受信をします。利用するメールアドレスはg-mailなど一般的なものが使用可能ですが、FAXを送信する時は他社サービスのようにg-mailなど普段使用しているメーラーは使用できません。
(メールアドレスは任意のものを利用できますが、FAXの送信にMOVFAX以外の機能は利用できません)
初回ログイン時にやること
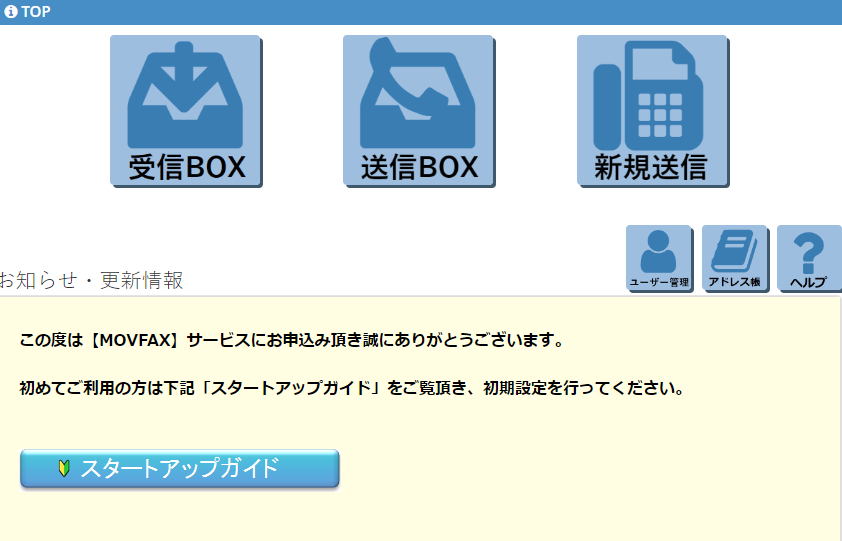
上図は初回ログイン画面です。
下記の3項目はFAXの送受信で最も利用頻度の高いメニューです。
- 受信ボックス
- 送信ボックス
- 新規送信
次の3項目は必要に応じて随時使用します。
- ユーザー管理
- アドレス帳
- ヘルプ
初めてログインした時はユーザー情報や送信チェックをする必要があるので、下記にその手順を解説します。
ユーザー管理画面の内容
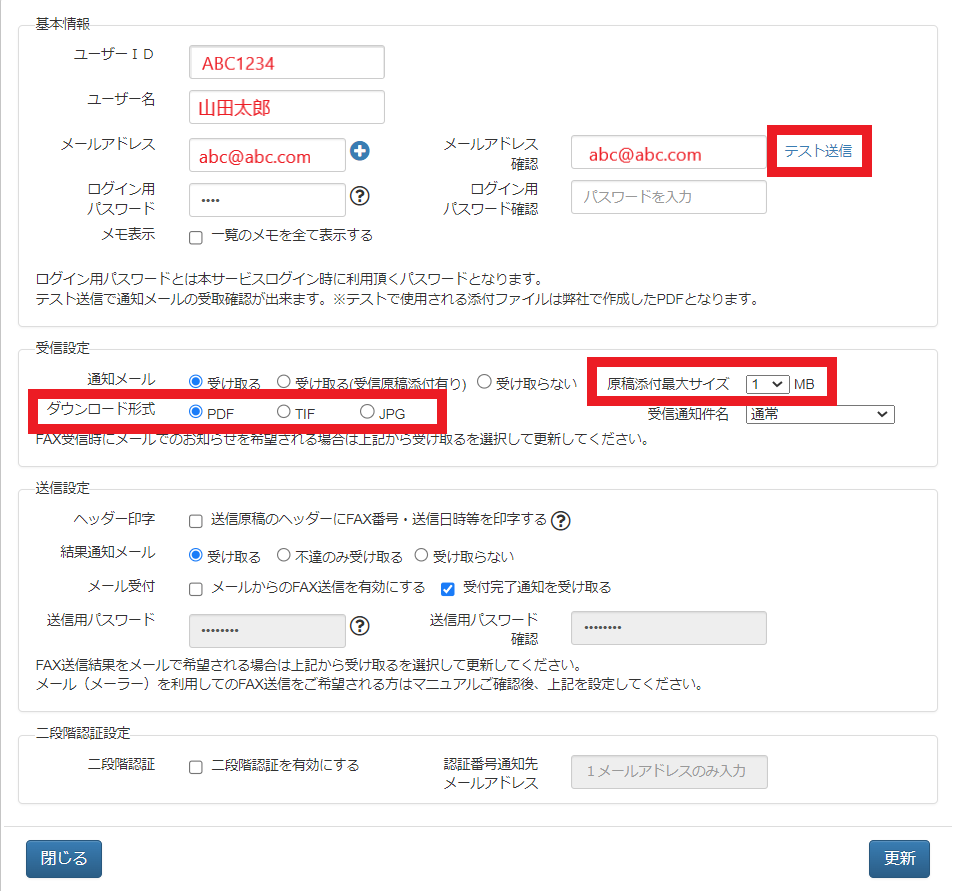
TOPページの「ユーザー管理」をクリックするとユーザーの基本情報・受信設定・送信設定が表示されます。
これらの項目は「ユーザー管理」のページで随時変更することができます。
- テスト送信:MOVFAXのサーバーからユーザー登録したメールアドレス宛にテスト送信して正常に受信できるか確認できます。
- 受信設定:受信可能な添付ファイルのサイズを1M~20Mで指定することができます。デフォルトは1Mです。
- ダウンロード形式:受信可能な添付ファイルの形式をPDF、TIF、JPGの3種類から選択できます。デフォルトはPDFです。
初めてログインした時は、メールアドレスの右端にある「テスト送信」をクリックして正常にデータが送信できるか確認します。
テスト送信の受信結果をメールで確認
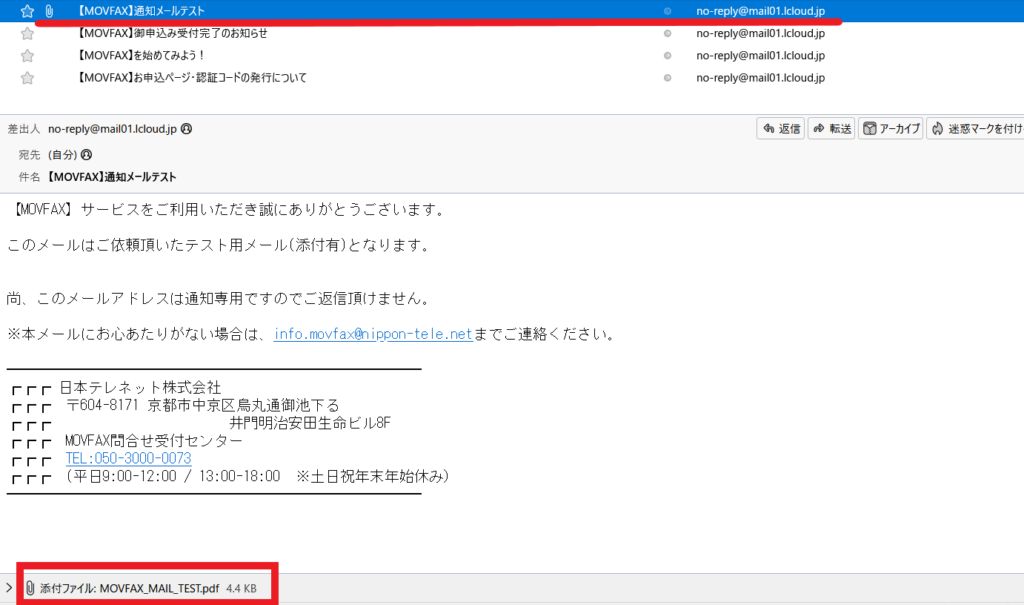
Thuderbirdの受信ボックス(登録メールアドレスのメーラー)
上図は筆者が利用しているThuderbirdの受信ボックスです。
MOVFAXから送信されたテストメールが”【MOVFAX】通知メールテスト”という件名で届いているのが分かります。
最下部に添付ファイルを確認できるのでこれをクリックすると拡大表示して内容を確認できます。
テスト送信のPDFを確認
下記がテスト送信でMOVFAXのサーバー送られたPDFです。テストなので中身はほとんどなにもありません。

MOVFAX(モバックス)で送信する方法
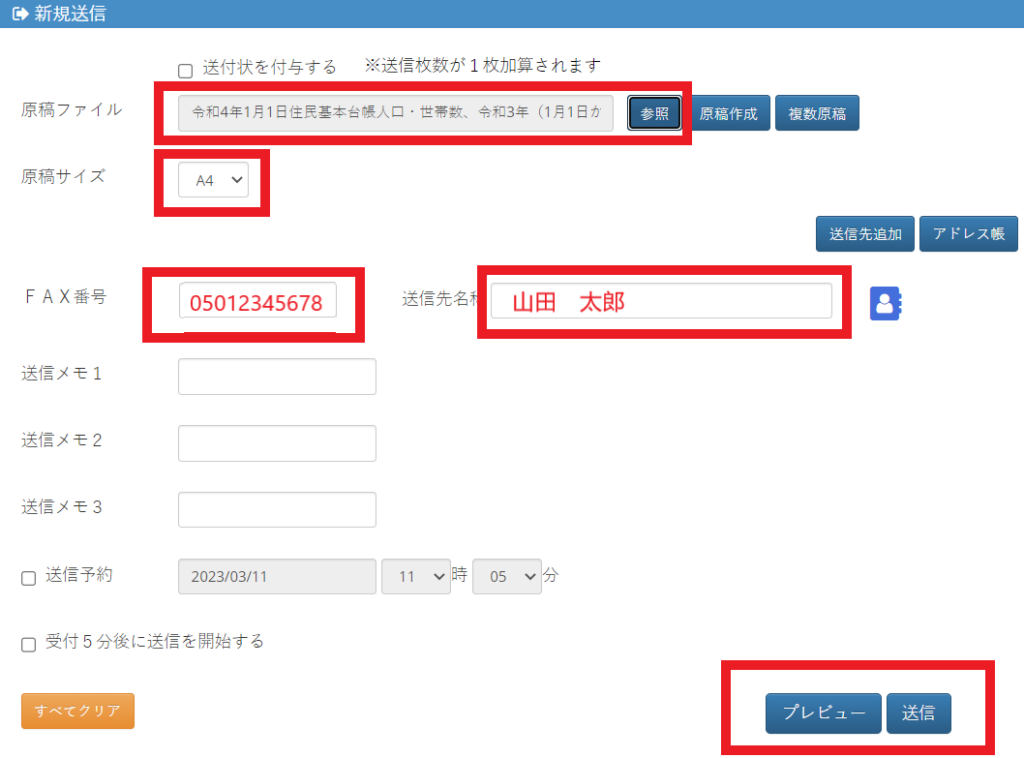
上の画像はモバックスの送信画面です。
まず、「参照」ボタンをクリックして送信したいファイルを選択し、原稿サイズをA4・B4・A3から選択します。
続けて宛先のFAX番号と宛名を入力します。
この右下の送信ボタンを押すと送信できますが、事前にプレビューボタンを押して確認することもできます。
下記はプレビューで確認した時の様子です。
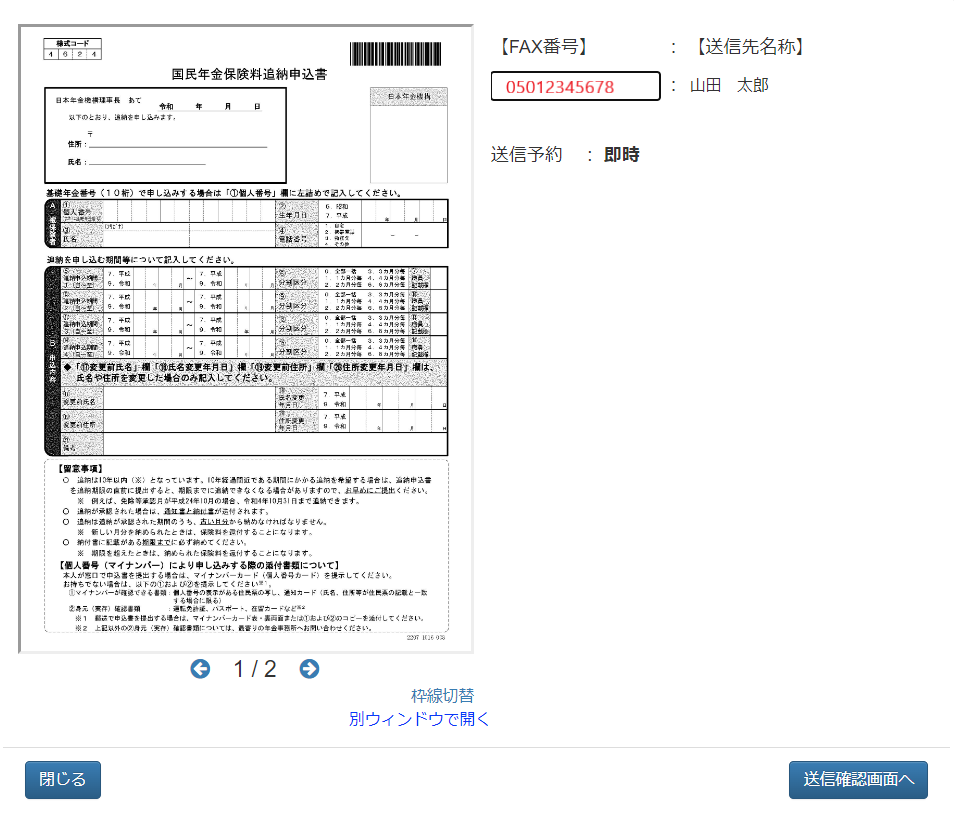
送信ファイルのプレビュー
プレビューで送信ファイルを確認して問題ないことが分かれば「閉じる」を押して送信画面に戻ります。
送信画面で右下の「送信」ボタンを押すと下記のような最終確認のポップアップが表示されます。
右下のOKボタンを押すと送信が開始されます。
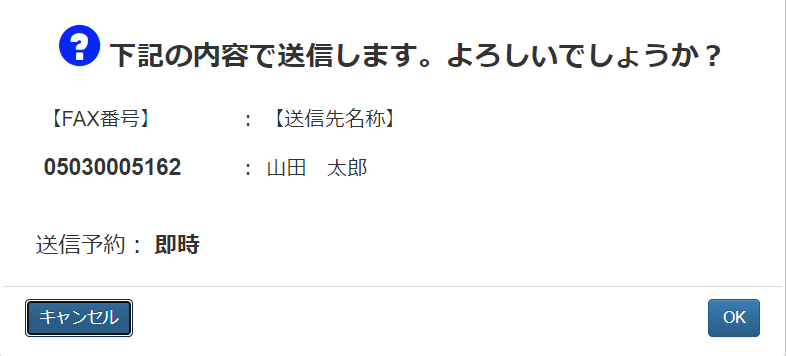
送信の最終確認
OKボタンを押して送信を開始すると下記のようにMOVFAXのサーバーから送信を受け付けたことを知らせてきます。
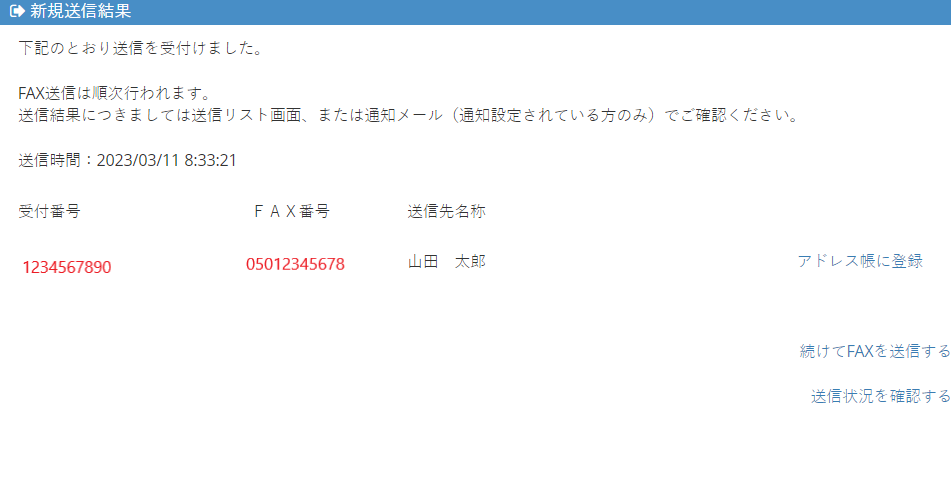
MOVFAX・送信受付メッセージ
ただし、この段階では送信を受け付けただけなので正常に送信が完了したか否か確認するには、MOVFAXの送信BOXで確認するか、「ユーザー管理」の「送信設定」で登録した「結果通知メール」の欄に記載されたメールアドレス宛に届いた通知で確認する必要があります。
下記にMOVFAXの送信BOXと作業環境のメーラーで確認する方法についてそれぞれ画像を示します。
メーラーに届いた結果通知メールで確認する方法
下記は筆者が使用しているThuderbirdの受信ボックスで確認した結果通知メールの内容です。
この通知が届いていることを確認することでも送信作業が正常に完了していることが確認できます。
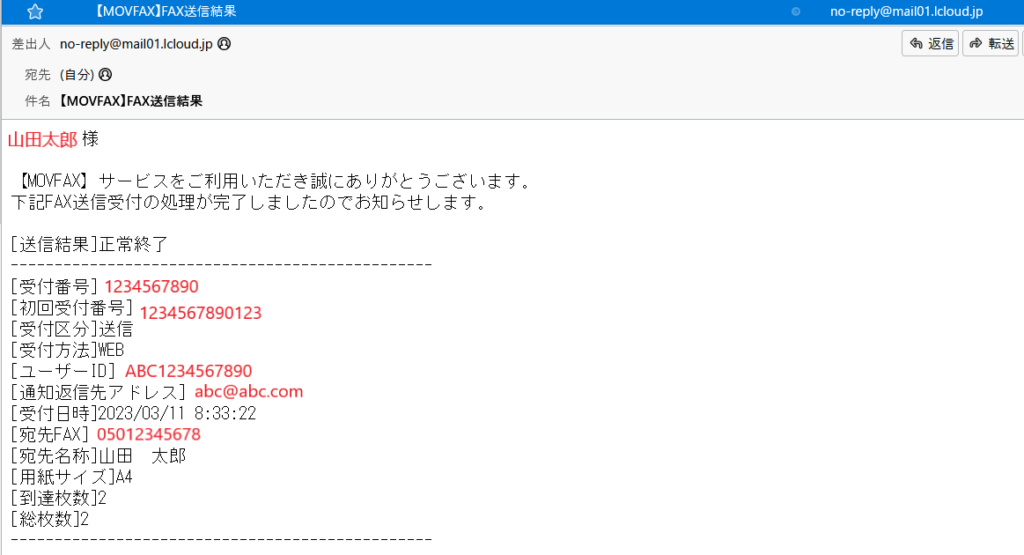
MOVFAX・送信結果通知メール
MOVFAXの送信BOXで確認する方法
下記はMOVFAXの送信BOXを見た時の内容です。
一番左端の状況のステータスが「完了」になっていれば、送信作業は間違いなく完了しています。
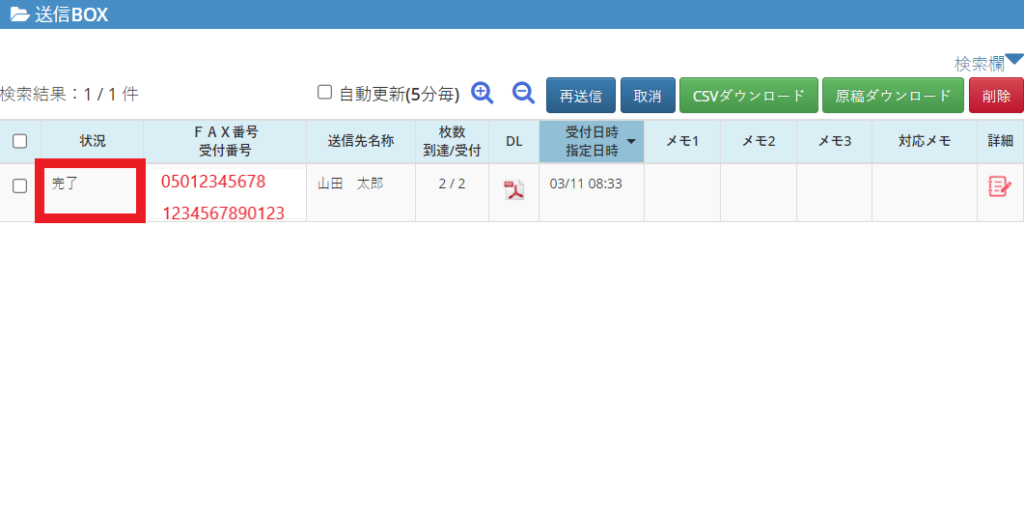
MOVFAX・送信BOXで送信完了を確認
手書き編集機能の使い方
MOVFAXで受信したPDFファイルは紙媒体に出力することなくデータのままMOVFAX専用の手書き編集機能を利用して文字を書き加えたり、画像を挿入することができます。
以下、MOVFAXの編集機能の使い方について順番に解説します。
まず最初に受信BOXを開いて編集したいメッセージを一覧から探します。該当するメッセージが見つかった「返信」という項目の列にある返信マーク(バック矢印)をクリックして編集モードへ移行します。
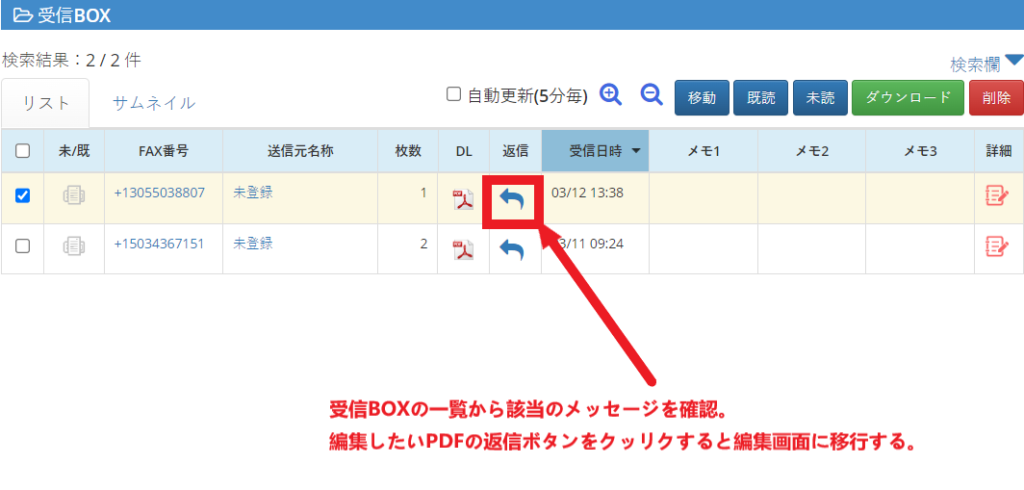
MOVFAXの編集機能・受信BOXの返信ボタンをクリック
編集画面は色々な機能が用意さえていますが、ここでは文字の入力など主によく使う機能について説明します。
下記は編集画面が立ち上がってすぐの状態ですが、このままだと画像を回転させる以外なにもできません。
まず画面上部の「ツール」をクリックします。
「ツール」をクリックすると基本的によく使う11のメニューが表示されます。
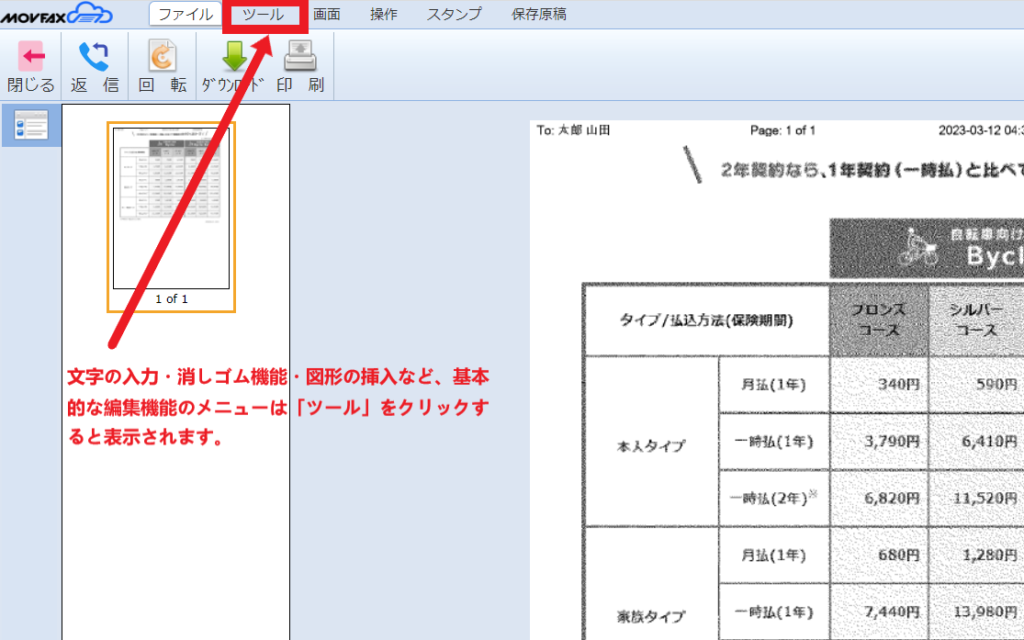
「ツール」をクリックすると下記のように編集メニューが一覧で表示されます。
この中で最もよく使うのは、回転~矢印までの11種類です。
この11種類のなかで使用頻度が高いのは文字を入力する機能と画像や図形を挿入する機能だと想定されますが、ここでは特に文字の入力方法と画像をアップロードして挿入する方法について解説します。
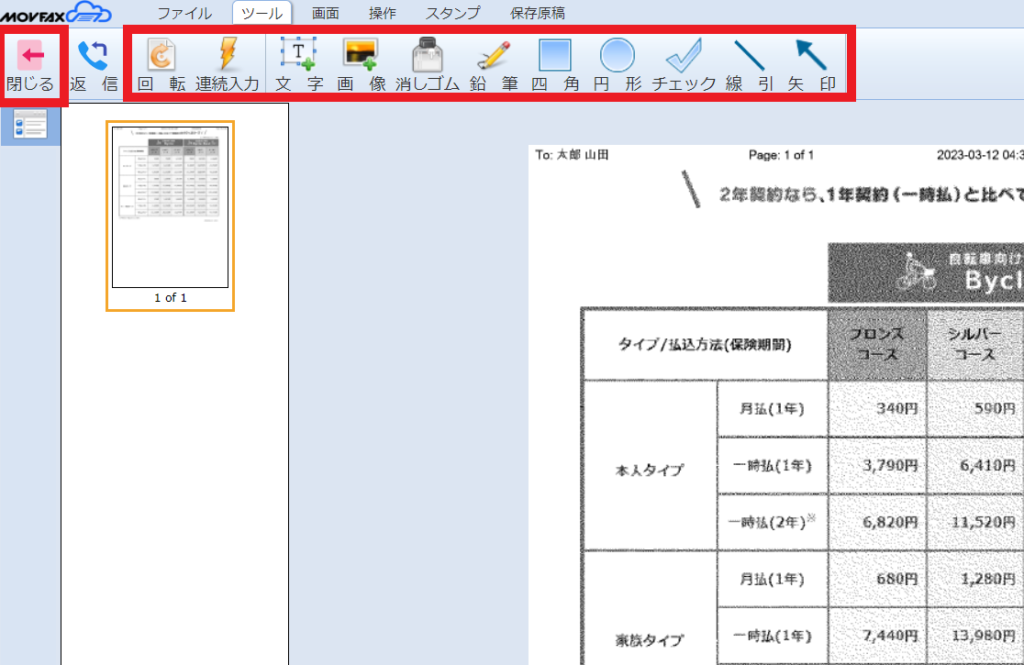
MOVFAXでよく使う11種類のメニュー
文字を連続して入力する方法
受信したPDFファイルに文字を入力するには「鉛筆」という機能を使いますが、この機能は一回でも文字が途切れるとそこでひとまず機能が終了するので使い勝手が悪いです。
そのため、連続して文字を入力する時は下記に示すように①【鉛筆】②【連続入力】の順番にクリックすると連続して文字を入力することができます。
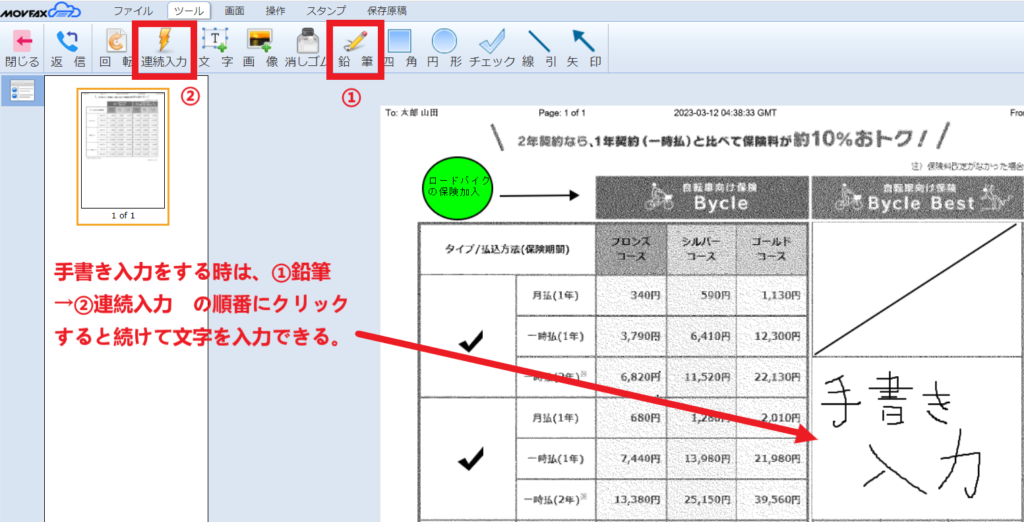
MOVFAXの編集機能・手書き文字の入力方法
画像を挿入する方法
文字の入力と並んでよく使われるのが画像の挿入ですが、画像の挿入は下記に示すとおり①【画像】②【ファイル選択】③【アップロード】の順番に実行するだけで簡単に画像ファイルをPDFファイルに付け加えることができます。
また、アップロードした画像の大きさや配置は自由なので、必要に応じて任意の場所に配置できます。
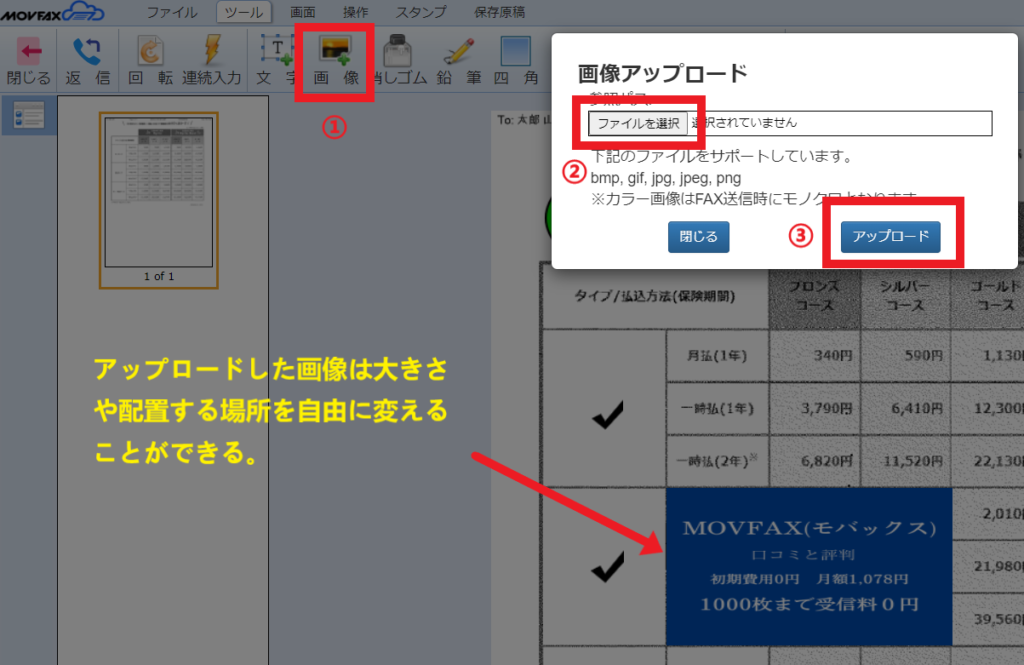
MOVFAXの編集機能・画像の挿入方法
なお、PDFを編集している最中に特定の機能をいったん終わらせるには赤色の「deleat」ボタンをクリックします。
画面左上の「閉じる」ボタンを押すと作業中のデータが保存せずに編集を終了してしまうので注意して下さい。編集を終了して送信する前に必ず画像を保存したほうが良いです。
編集したPDFを返信する方法
最後に編集したPDFを返信する方法を解説します。
なにもせずメニュー一覧から「返信」をクリックして送信すると受信したPDFをそのまま返信することになるので編集した意味がありません。
編集済のPDFを返信するには送信する対象ファイルを編集済のものに指定する必要があります。
編集が終わって画像をひとまず保存したら、①【保存原稿】②【保存原稿読込】③【読込】の順にクリックして編集して保存したファイルを読み込みます。
すると下記に示すように画面の左上に編集したファイルのプレビューが表示されます。
この状態で返信をクリックして送信すると編集済のPDFが送信されます。
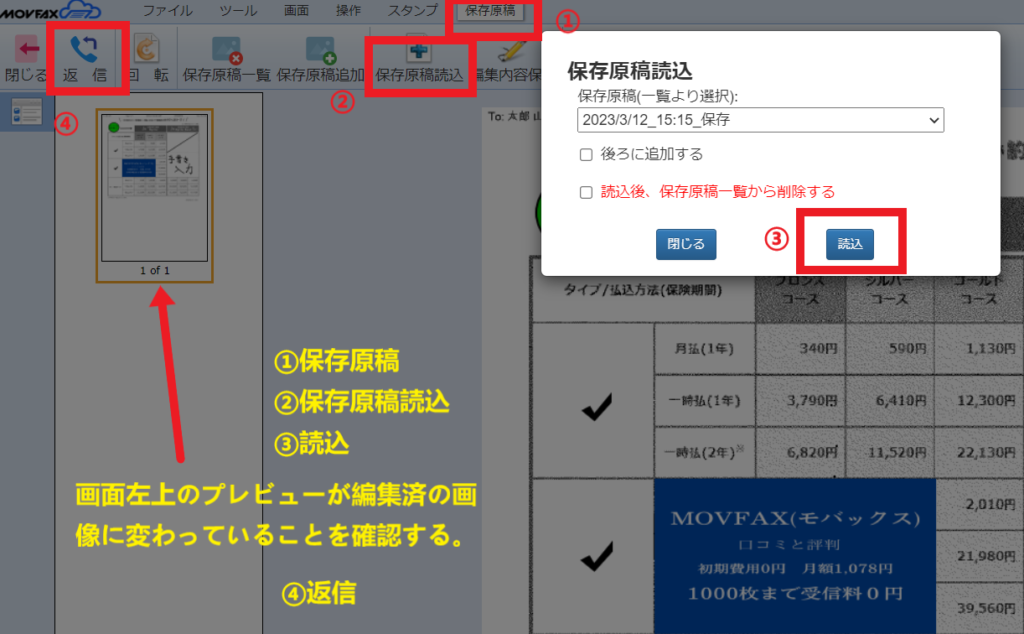
編集したPDFを返信する方法
受信側で再現度を確認
今回、筆者はMOVFAXとjFaxでデータ送信を繰り返して何度も実験したので、MOVFAXで編集したPDFをjFaxへ返信しました。
下記はjFaxで受信した編集済のPDFです。綺麗に再現されていることが良く分かります。
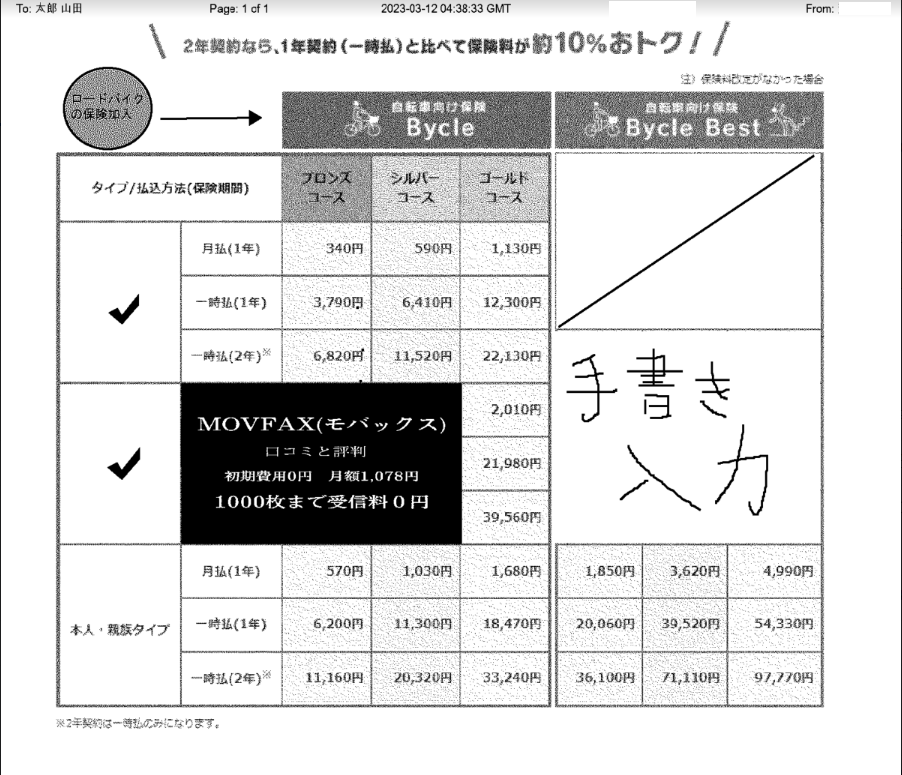
MOVFAXで編集したPDFをjFaxで受信したもの
受信を確認する方法
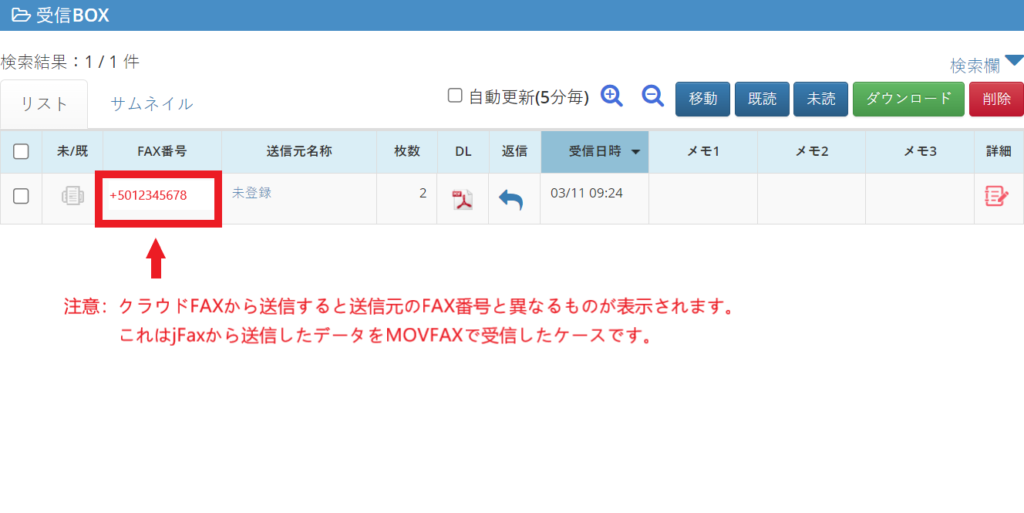
受信BOX・送信した人がクラウドFAXを利用したケース
モバックスで受信したメールは受信BOXで確認することができます。上記は受信BOXで受信状況を確認した様子です。
赤枠で囲った箇所にMOVFAXに向けてFAXを送信した番号が表示されますが、送信したのがクラウドFAXだった場合、ここには相手の使用しているFAX番号と異なる番号が表示されます。
今回、筆者が使用しているjFaxの別のメールアドレスからMOVFAXへ送信しましたが、MOVFAXの受信BOXに表示されているjFaxの番号は実際に使用している番号とは全く異なることを確認できました。
なお、太字でDLと記載された項目のしたにPDFのイメージ画像がありますが、これをクリックするとPDFを作業環境にダウンロードすることができます。
受信したPDFファイルの確認
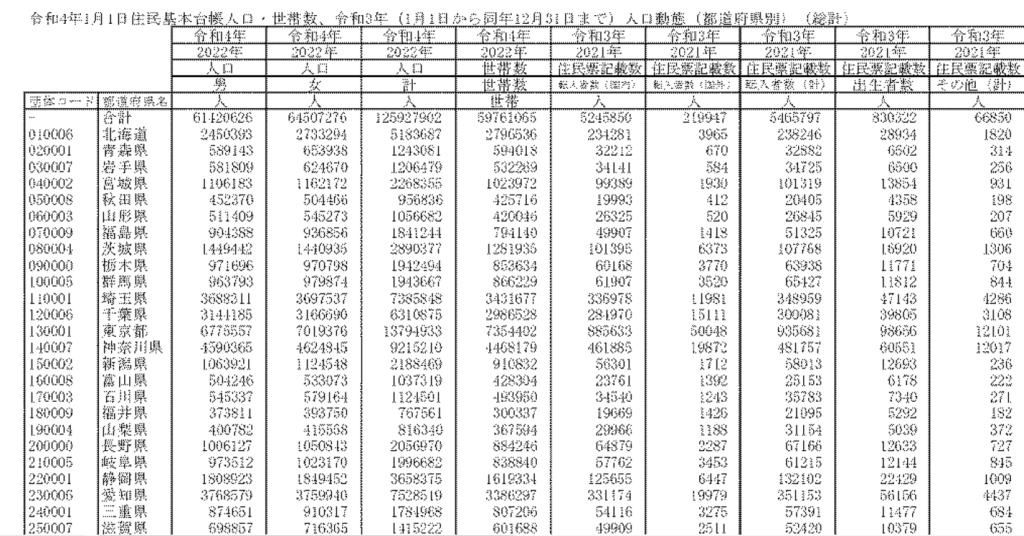
jFaxから受信してMOVFAXで受信したExcelファイルのPDF
上の画像は受信BOXからダウンロードしたPDFファイルを作業環境で閲覧したものです。
ダウンロードしたPDFファイルはAdbe Acrobat DCなどのPDFファイルを閲覧できるアプリケーションで閲覧できます。
ところで、筆者はjFaxで上記のExcelファイルをMOVFAXに送信しましたが、PDFに変換される過程で横の罫線がほとんど無くなっていることに気付きました。
罫線の多くが無くなっても閲覧するのに問題はありませんが、クラウドFAXにおけるデータの再現性は対象ファイルの形式によって変わることが良く分かりました。
ちなみに、クラウドFAXからクラウドFAXへ送信する場合、PDFファイルは完璧な状態で再現されますが、モバックスをはじめ多くのクラウドFAXサービスでPDFを推奨している理由はPDFなら正確に再現されることを補償しているからです。
MOVFAXの評判は?実際に利用したユーザーの声

良い口コミ
居宅介護支援事業所のテレワーク“三種の神器”
①クラウド型介護ソフト※カイポケ
②インターネットFAX※MOVFAX
③クラウドストレージ※Dropbox
※は私が使っているソフト紙は廃止(ペーパーレス化)して、データを③に入れて管理していく。
さらに固定電話をなくしてIP電話アプリを入れたら完璧🤭
— ヒトケア (@hito_care) January 19, 2023
【インターネットFAX】
秒速FAX:送信・受信の単体、枚数だとお得
eFAX:市外局番をカバー
モバックス:受信多、送信だとより得比較サイトを唸りながら見てます😐
・050-でも事業所相手だから良さそう
・脱FAXを進めたい希望も込めて…ひとりケアマネさんオススメのモバックスに決定☺️✨
— おハム (@PxJcAuFSMmp6qRs) September 7, 2022
完全に自宅実務環境を整えた。これ以上必要なアイテムが思い当たらない。
・モニター(24インチ)&モニターアームの購入
・ハーマンミラーのセイルチェア(中古)の購入
・法律書籍(約110冊)の自炊
・リーガルライブラリーの導入
・インターネットFAX(MOVFAX)の導入
・Abobe&Zoomの有料アップグレード— Yasuta Arashiro@弁護士/医療ベンチャーCLO (@cbd_lawyer) November 18, 2021
モバックスもめちゃくちゃ便利ですよ!届いたFAXにパソコン上で文字を打ち込んで返信出来ます!照会文をケアマネへ返す時に便利です!番号が東京か大阪、神奈川しか取れないのだけが不便ですが…
— あこ (@acoaco1217) July 16, 2021
仕事で使ってるFAXをモバックスって言うデータだけでFAX送れるやつにするテストを上司としてたらちゃんとFAXの画像届いて「わ〜届いた!すごい!」ってキャッキャしてた
— 🌿なっとう🌿FINAL FANTASY (@nebanatt) November 8, 2021
FAXをインターネットFAX化しました。efaxは申し込んだ初日から迷惑FAXが届いたので即解約。movfaxはクラウド上でPDF編集&返信ができるのでGood!
— NAYM (@lllliiii) August 6, 2020
movfaxでサクッと22件送信。だいぶ楽。
ワードファイルで作って、~様、御中を書き換えるだけ。
FAX番号もコピペだからコンビニで手打ちより楽です。8円/枚でコンビニ50円より安い。とりあえず初期費用1000円取られますが。別に業者の回し者じゃないですよ笑— 森宮 (@q4XSri3A2g2iKsr) October 6, 2019
悪い口コミ
ブラウザやスマホのアプリからGmailを起動して、メールを打つ感覚でFAXが送れて、メールの送信履歴を見れば通常のメール履歴と一緒にFAX送信履歴が見られれば助かるのですが、
MOVFAXがアウトとなると他のもまずそうですし片っ端から初期費用払うのも痛手— 宇都宮♥️ (@utsu_monacoiner) January 6, 2020
MOVFAX(モバックス)に申し込む方法
ここからは筆者が実際にMOVFAXへ申込をして利用するまでの過程を順を追って解説します。
MOVFAX(モバックス)は公式サイトの「お申し込みはこちら」から手続きします。
申込手続きは最初にメールで認証確認を行った後、4ステップに分かれて進めます。
以下、順番に画像で解説します。
MOVFAX(本人確認)
まず最初にメールによる本人確認をします。
下の画像の赤枠で囲った「メールアドレス」の欄に認証に使うメールアドレスを入力して「認証コードを発行」をクリックします。
指定したメールアドレス宛にすぐに認証コードが送信されるので、受け取った認証コードを入力して「送信」をクリックします。
正常に認証が行われると次項「必要事項の入力」へ遷移します。
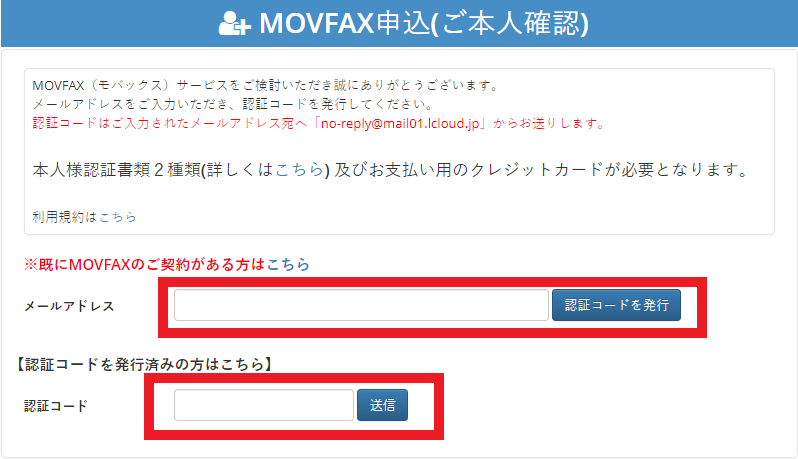
メール認証による本人確認
ステップ1:必要事項の入力
ステップ1ではMOVFAXで利用したいFAX番号の選択から自分の氏名・住所・電話番号まで全てを入力します。
FAX番号は03番号・06番号の該当地域に在住でない人は050番号を選択して下さい。
ランダムに電話番号の選択肢が6択で表示されるので、適当に気に入ったものを選択します。
どうしても気に入らない場合は「再検索」をクリックして別の番号を表示させることも可能です。
前半パート
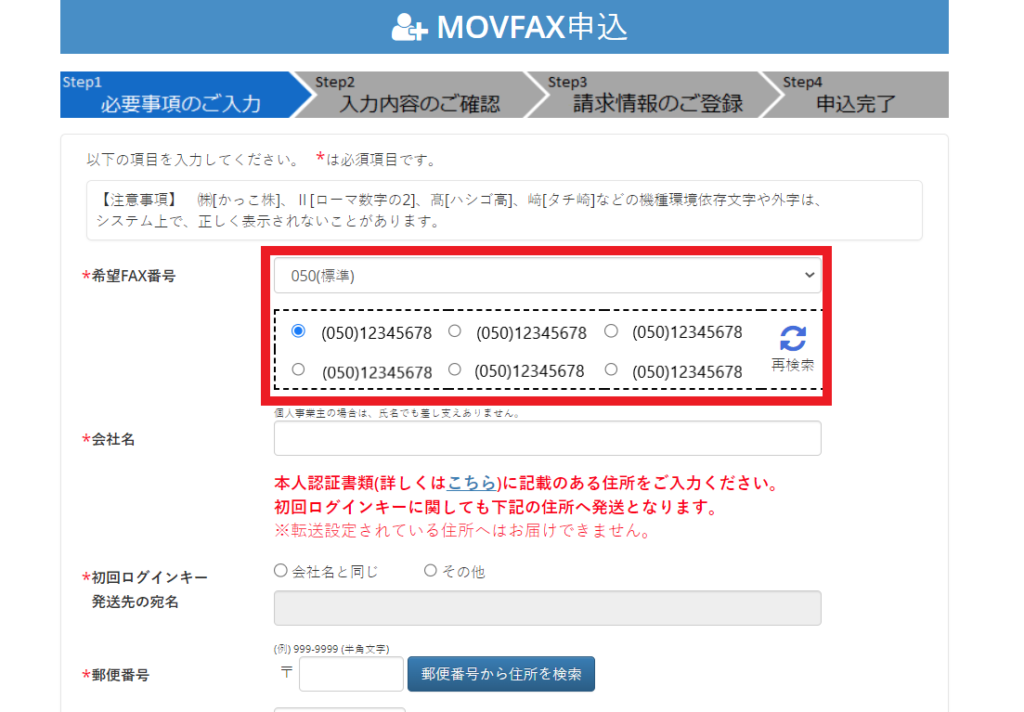
ステップ1:必要事項の入力・番号選択~氏名住所入力
ステップ1は画面が入力次項が多いので画面は縦に長くなります。
下図はステップ1の最終項目の利用規約に関する箇所です。
利用規約を読んで同意する場合は「利用規約に同意する」にチェックを入れ、次の確認項目をきちんと確認したら「本人確認ファイルアップロード」をクリックして次の画面に遷移します。
後半パート
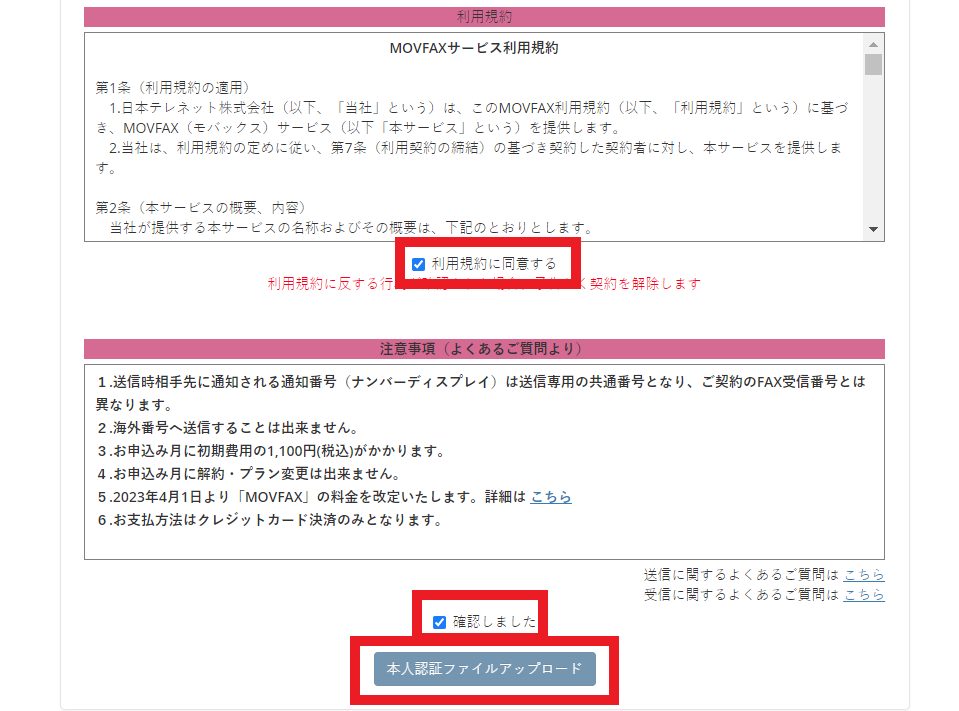
STEP1:必要事項の入力・利用規約に同意
本人認証ファイルのアップロード
本人認証ファイルのアップロードをするページでは、個人で利用する場合は「個人事業主」にチェックを入れ、会社名は自分の氏名を入力し、住所は自宅の住所をそのまま記入します。
続けて「本人確認ファイル追加」をクリックして、スマホなどで撮影した身分証明証の画像を2点アップロードします。
アップロードする身分証明章は個人番号が記載された部分は利用できないので、個人番号カードなどは表側だけアップロードします。運転免許証は表と裏の両方が必要です。
筆者は下記の3点をアップロードして手続きを済ませました。
- 運転免許証(表)
- 運転免許証(裏)
- 個人番号カード(表)
本人確認ファイルのアップロードを済ませたら、「必要ファイル確認事項」3項目に全てチェック入れます。
画像が途切れいて見えませんが、続けて画面右下にある「申込(内容確認へ)」をクリックしてSTEP2へ進みます。
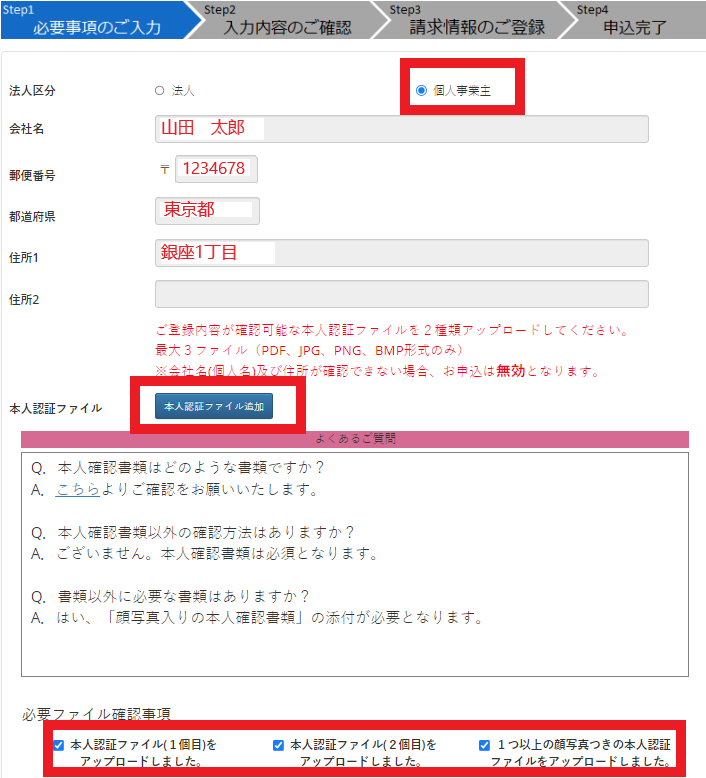
STEP2:入力内容の確認
STEP2は入力内容の確認をするだけです。
STEP1で入力した氏名・住所・電話番号、利用するFAX番号、メールアドレス、アップロードしたファイルの種類、全ての項目を確認して内容に誤りがなければ一番下の「申込み(ご請求情報入力へ)」をクリックしてSTEP3へ進みます。
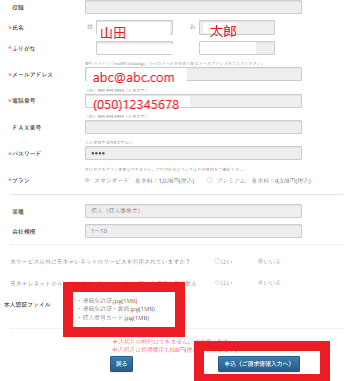
STEP3:請求情報の登録
STEP3では決済に使用するクレジットカードの種類を指定します。
MOVFAX(モバックス)はクレジットカード決済のみ対応可能となっています。
続けて、「決済情報を登録しMOVFAXを申込」をクリックしてSTEP4へ進みます。
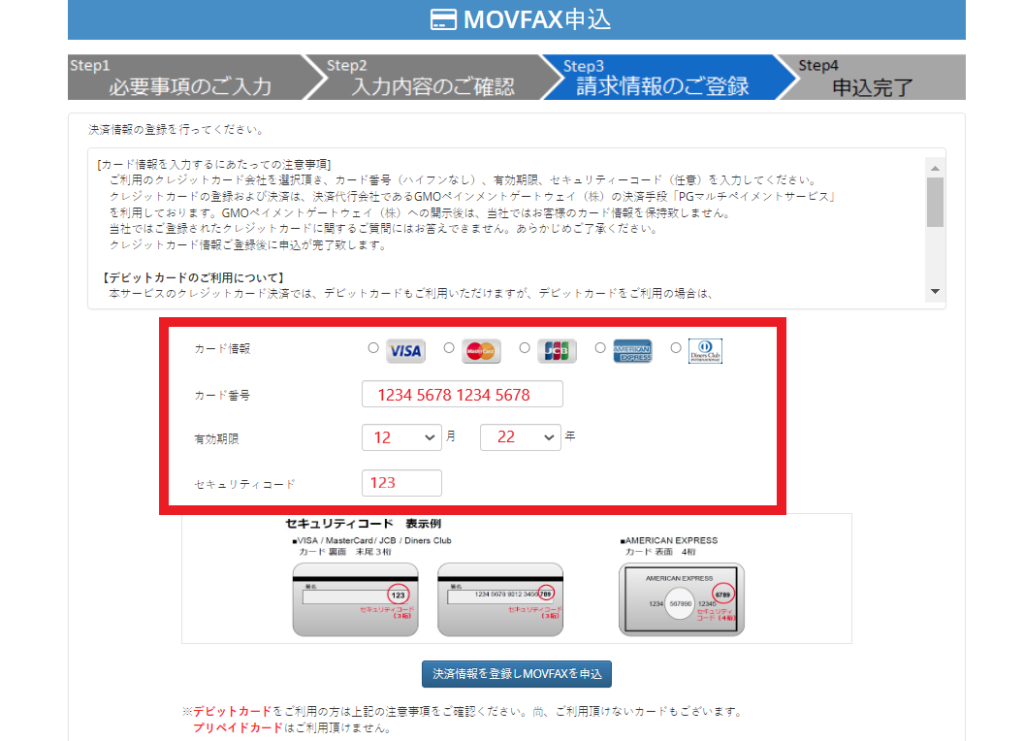
STEP4:申込完了
STEP4はではユーザーIDとFAX番号が表示されます。
申込手続きはSTEP3を終了した時点で完了しています。
ここで表示されたユーザーIDは今後もバックスでクラウドFAXを利用するために公式サイトからログインするのに必要となるので、きちんと保管して下さい。
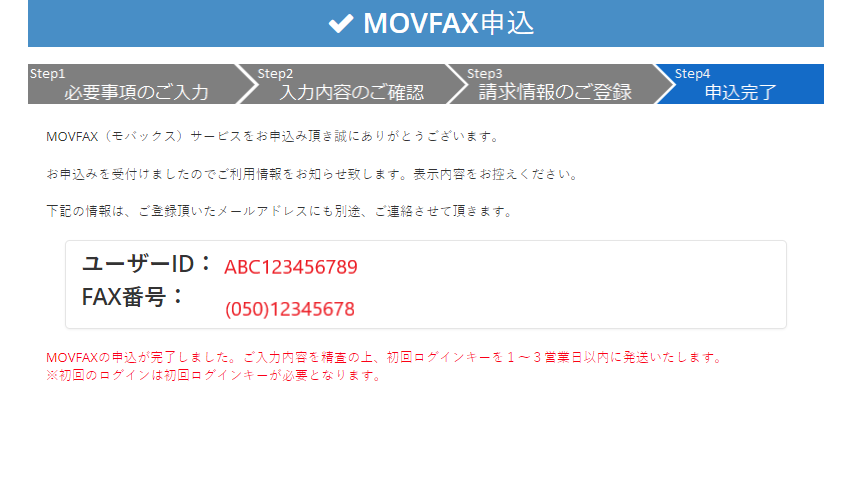
ネットでの手続きを済ませて数日後、MOVFAXから電子郵便で開通通知書が届きます。開通通知書にはログインするのに必要となる初回ログインキー(パスワード)が印字されているので大切に保管して下さい。
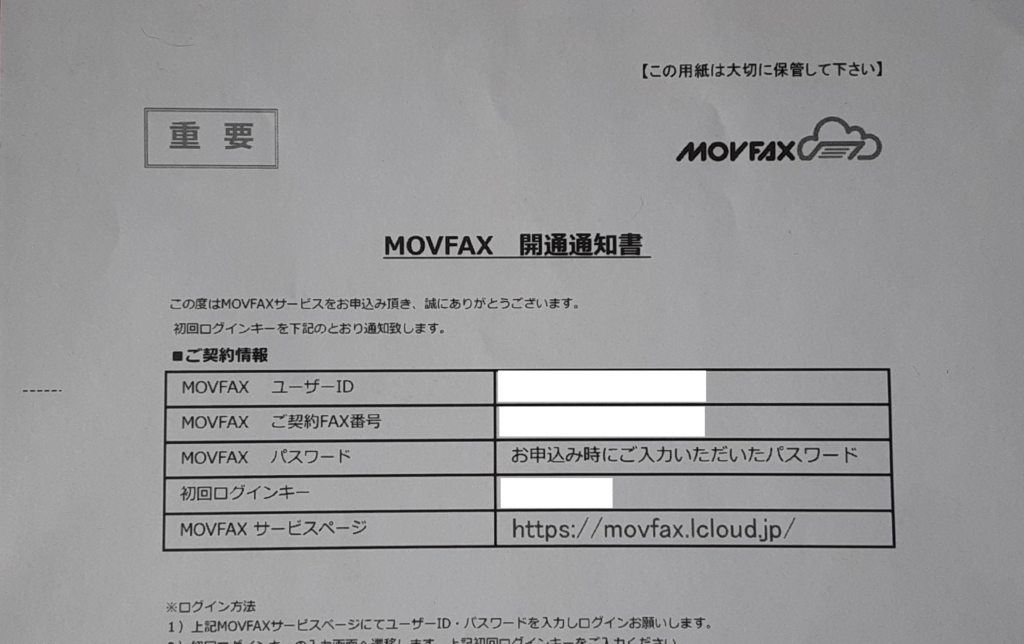
MOVFAX(モバックス)の利用明細
MOVFAXは月初めに前月の1日~末日までの利用料に応じた額を示した利用明細がメールで送られてきます。
下記はユーザー情報に登録したメールアドレスに届いたPDFの明細です。
筆者のように利用頻度が少ないと、受信料は規定範囲(1000枚まで)に収まるので完全無料になります。
実質的なコストは月額基本料金と送信料だけとなります。

MOVFAX(モバックス)の解約方法
MOVEFAXの解約方法はユーザーページにログインして以下の手順で済ませることができます。
- 画面左側のメニューから「その他」選択
- 一覧から「解約」を選択
- 画面に表示された「解約の注意事項」を確認して、「解約依頼」を選択
以上で解約は完了です。
ただし、注意点として解約するタイミングによって締日が最大で1カ月変わるので、解約するタイミングはよく理解しておく必要があります。
1日~15日の間に解約の手続をすると、その月の末日が解約日になります。
16日~末日の間に解約の手続をすると、翌月の末寺が解約日になります。
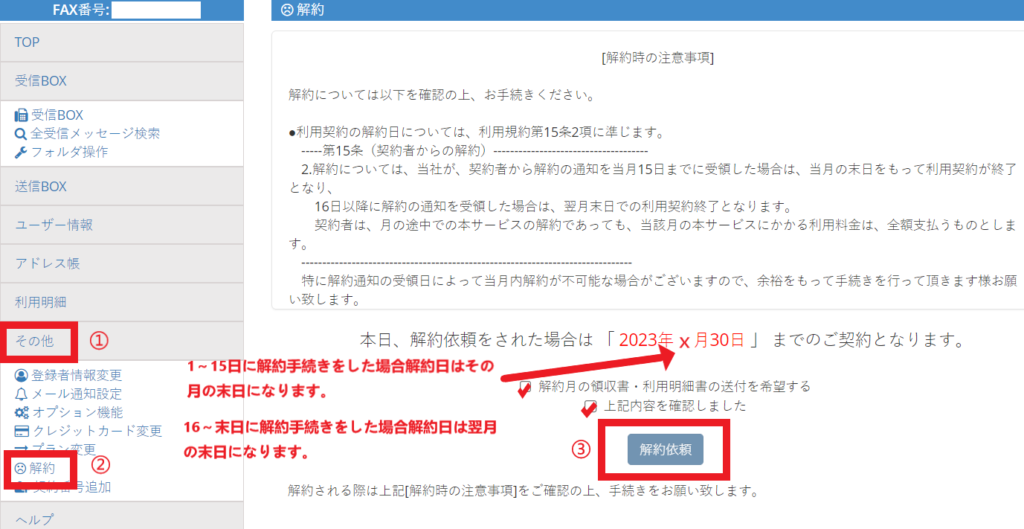
MOVFAX(モバックス)のメリット・デメリットを分かり易く解説
★MOVFAXを利用するメリット
MOVFAXは月間のFAXの受信枚数が1000枚以下の場合にとんでもなくコスパが良くなります。受信枚数が1000枚に至らなければ受信料金は0円なので、コストは送信料金だけで済むのです。
これはMOVFAXが数あるクラウドFAXの中でも飛び抜けて人気のある最も大きな理由だと断言します。
受信したデータをスマホの画面で編集できる機能はかなり重宝されます。
この機能があるおかげでわざわざデータをPCに移して編集作業を加えなくて済むため、いつでもどこでもデータを受信した時に必要な処置を施すことができます。
モバックスは2カ月以上継続して利用すると申し込みした月の基本料が無料になります。
最低でも2ヵ月くらい試しに使ってみたい人にはとてもお得です。
★MOVFAXを利用するデリット
月間の受信枚数が極端に多い業種の人にはMOVFAXは最良の選択肢にならないケースもあります。
MOVFAXは受信枚数が1000枚を超えると1001枚目から8.8円/1回かかるので、受信枚数が増えれば増えるほど費用がかさみ増す。
こういうケースでは受信枚数関わらず料金が発生しないようなサービスを利用したほうがコスパが良くなります。
0120から始まるFAX番号に送信できるケースと出来ないケースがあります。また、送信できたとしても0120番号は課金対象になります。
使用レビュー及びまとめ
筆者の個人的な感想ですが、実際にMOVFAXを使ってみて最も感心したのは受信ファイルの手書き機能です。
そもそもクラウドFAXで受信できるファイルはどこのサービスであろうと必ずPDFファイルになりますが、PDFファイルに文字を書き込んだり画像を挿入しようとすると、どうしてもアドビーリーダーの有料版かその他の有料サービスを使用する必要が生じます。
ところがMOVFAXに関して受信したPDFファイルをブラウザの画面で直接編集できる機能があるので、この点を考慮するとMOVFAXはかなりの格安サービスだと言うことができます。
ただし、手書き編集機能の画面は最低限必要な機能に加えてたくさんの機能が用意されているので、人によっては持て余すか使い方が分からず困るかもしれないと感じました。
実際、筆者は全ての機能を使いこなすには至らず、いつも使う機能はだいたい決まっていました。
とはいうものの、MOVFAXの手書き編集機能は月額料金の安さやひと月に1000枚まで無料で受信できる点を考慮すると、かなり優れものだということを実感できました。
最後に感じたのは、クラウドFAXにも色々ありますが、最終的にどのサービスを続けて使用するかは送受信の頻度によるということです。
MOVFAXは受信に特化していますが、ほとんど受信することがなく送信する機会が一方的に多い人には不向きです。
また、受信したPDFを編集する必要のない人にも魅力を発揮しません。
結論として、MOVFAXは受信の頻度が比較的多いうえ、受信したPDFを編集する必要のある人に最も向いていると言えます。
最後に、MOVFAXの他にもクラウドFAXに興味のある方は下記の関連記事が参考になります。



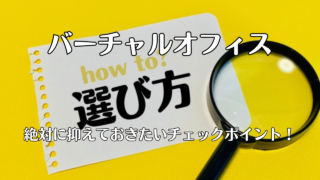














コメント